The temperature of a GPU — or any computer component for that matter — is one of the important details that you need to monitor.
It can make or break that specific component depending on its average temperature when it is working. A machine can stop working if it is receiving too much heat.
The overheating can also be from when the temperature is too low but the latter is a rare cause and the former is usually the culprit.
This guide will explain to you how hot a GPU should get and how to effectively monitor it.
What Temperature Should Your GPU Be?

Thanks to technology advancement, most GPU manufacturers have a lower maximum temperature threshold and before they even reach the point where your GPU will die because of overheating, it already has sensors that will automatically shut down to save your GPU as well the other components that might be affected by the insanely high temperature.
It is important to know the temperature of your GPU (Graphics Processing Unit) because it can also affect the performance as well as the life span.
If your graphics card is running too hot while playing games, it could greatly affect your FPS (Frames Per Second) because instead of powering the GPU to improve your game, the power will now be transferred to focus on cooling your GPU. Worst case scenario would be it would just automatically shut down due to overheating without you knowing.

The optimal or ideal temperature of a certain GPU really depends on the designer and manufacturer (because they are the ones who made the component), but we can have at least an idea of what temperature is normal even when it is hot.
There are manufacturers who are stating that their maximum temps are above 90 degrees Celsius, while this is true, it is not a good practice to keep your temperatures above the recommended range that I will discuss below.
A good reference of what an optimal temperature should is what is indicated on the maximum temperature of the GPU by the manufacturer itself, but most GPUs recommend not going above 85 degrees Celsius.
The point of not going above that range and not hitting the maximum temp is to avoid shortening the life span of your GPU and increasing the performance while making the GPU work.

There are various ranges of temperatures in different GPUs but a good rule of thumb that is used is 70-85 degrees Celsius even when it’s is running hot. If it gets hotter than that, then it might cause a problem, and worse, it can overheat and burn your GPU thus killing it and you would probably need to buy a new one.
How to Check Your GPU’s Temperature
There are a dozen of applications that can monitor your temperatures but here a couple of applications that I personally used to monitor mine. They can monitor your temperature in real-time so you will be more aware of this if one or more of your components are overheating.
Openhardware Monitor
Openhardware Monitor is a lightweight software that can monitor temperature sensors.
It is a free, open-source software so you have access to all its documentation and how it’s monitoring your temperatures. This is a good software to have if you want to see your current temperature of CPU and GPU (refer to picture below).
It also has an option where you can put a gadget on your desktop so you do not need to open the application for all the items.
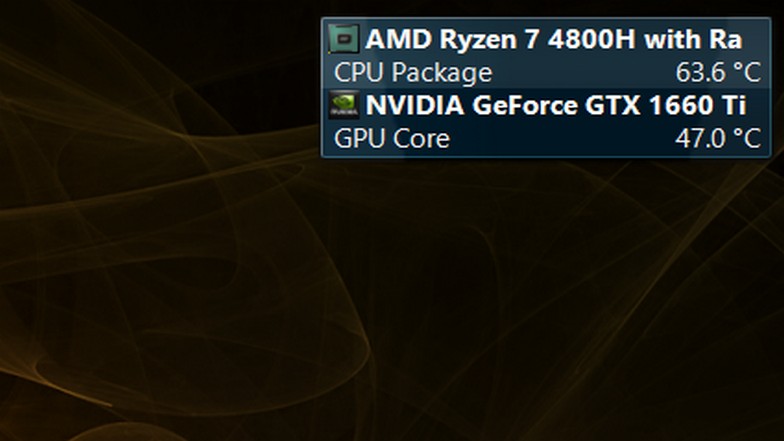
To do this: You have to right-click the sensor (may it be temperature, load, etc) and then check the option ‘Show in Gadget’. Once that is showing, you have to go to the application, press View on the upper left-hand corner, then check the option ‘Show in Gadget’.
The good thing about this application is that it’s very easy to use and it is informative that you have a gadget on your desktop displaying your current temperatures (in this case, the GPU and CPU).
HWiNFO
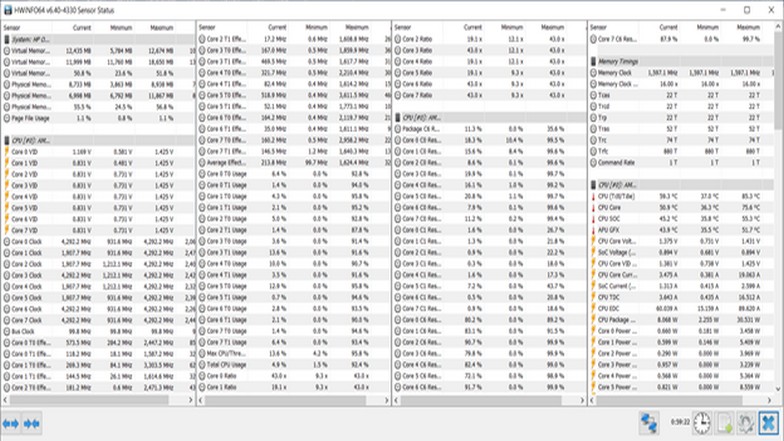
Another good application to monitor your temperatures, which I am currently using, is HWiNFO.
This is a great software because of how much detailed information it provides compared to Openhardware.
It has an In-Depth view of information, monitors real-time, and it can also export an extensive type of multiple reports.
It doesn’t have a gadget view like Openhardware, but a good workaround for this is it you can put it in your tray.
These temperature shows as follows (in order): CPU temp, GPU temp, Charge rate for battery (laptop), SSD 1 temperature, SSD 2 temperature.
I wanted to monitor all the important components to make sure that none of my components have the potential of overheating. This is a current reading of the temperature of my components.
Another feature that is great about this application is that if you hover your mouse to one of the temperatures, it will show you the average temp, minimum and maximum temp.
This is good information because in Openhardware it does not show you the average.
It just shows you the current reading which is not very accurate. In HWiNFO, it shows you the average over a period of time. Getting the current temp is good, but knowing the average temperature in a certain period of time is a lot better.
To do this: Open the application and right-click on the sensor you want to show on your tray and click ‘Add to tray’. It will automatically appear on your tray and you can right-click the sensor and choose any color that would suit you.
NVIDIA Users
Sometimes there are some applications that run in the background that makes the GPU’s temperature spike up.
As you can see, an icon will show in your tray that is colored (shown in the picture) if an application is running/using your GPU.
Once you click that icon, it will show the Nvidia GPU Activity and it will list all the applications that are using your GPU. If there’s no application using your GPU, it should be grayed out and no applications will appear in the list.
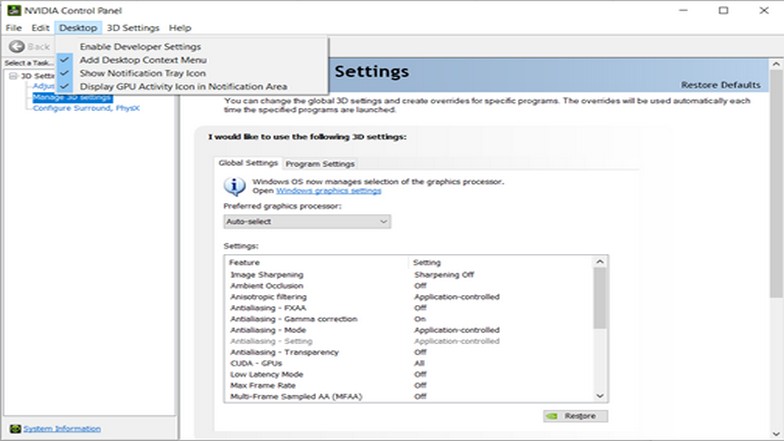
To do this: Open your Nvidia Control Panel and check the “Display GPU Activity Icon in Notification Area” and you will see this icon on your tray.
Conclusion
The optimal or ideal temperature for a GPU varies depending on the manufacturer and the designer of the unit, but this article provides you a good point of reference to know whether your GPU is overheating or on the edge of burning itself due to the high temperature.
You can read our previous article ‘Why is My GPU So Hot?’ to know how to keep a GPU under the optimal GPU temperature, and you could even consider underclocking your GPU.



