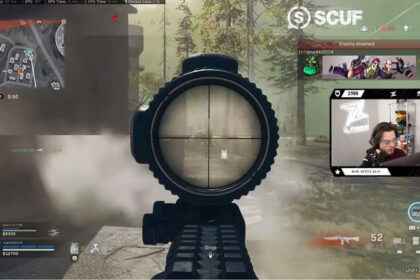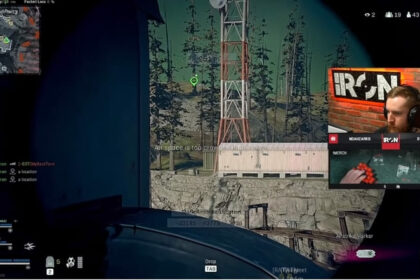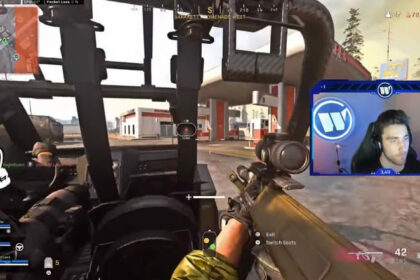Battle royale games have arguably been the genre of the last few years. Though there have been a lot of battle royale games, both on PC, console, and mobile, there are only very few that have made the cut when it comes to contending for being the best battle royale.
Call of Duty: Warzone has always taken on the challenge of being one of the best in the genre, not because it’s better at executing the usual elements of battle royales, but because it has arguably the most unique feature of all.
Despite its uniqueness, Warzone still has something that all battle royale games need – good and stable framerates. We’re not joking when we say a high enough number in that fps tracker is a deal breaker when playing a game like Warzone.
If your framerate is less than what you’d like it to be, simply follow this article that lists ways how to increase fps in Warzone. We’ve compiled the simplest ones. Methods where you don’t have to cash out to see improvement.
Turn Off All Background Apps

Just because another application isn’t technically open while you’re playing Warzone, it doesn’t mean there actually isn’t anything that’s open.
Your computer runs a lot of background applications like the Weather app, the calculator app, and even Windows Security. They might seem minuscule, but a lot of these background applications also have notifications. Having these notifications popup while in-game can be greatly distressing especially when you’re in a tight scene. Popups can also immediately disrupt the fps.
Now, manually turning off each application in the Task Manager is definitely a pain. For starters, you don’t even know what application you have to turn off!
Thankfully, there’s an easy remedy for this. On the Windows search button, search for “Background apps”. Alternatively, you can go to your Settings, then click on Privacy. On the left menu, scroll down until you see the “Background apps” option. Turn the “Let apps run in the background” slider off.
Increase the Game’s VRAM Usage

VRAM stands for Video RAM or “Video Random Access Memory”. Just like a regular RAM, it stores data that is currently being used. However, instead of common programs accessing the RAM memory, VRAM stores image data.
As you can imagine, a game like Warzone would occupy a significant amount of the VRAM, but definitely not as much as video editing, 3D rendering, and the like. Normally, a 6-8 VRAM graphic card would suffice.
In Warzone, it has been noted that the VRAM is being capped, not through regular game settings, but through a setting that’s found in a game file.
To maximize your GPU’s VRAM, go to your Warzone game folder. Then, click on the “players” folder. Look for the “adv_options.ini” file. This file, an initialization file, is a game configuration file. When you click it, a notepad of simple text configurations will appear.
Adjust the value of “VideoMemoryScale” to 1.0.
Just a caveat though, we only recommend that you do this if you have a medium to high-end PC. Doing so on a lower-end PC may result in the worsening of your fps.
Restart the Game or Reboot Your PC
This tip might seem too simplistic, but it can actually work. It’s also the easiest way to clear up your RAM.
A lot of players have noted that Warzone has been pretty wonky especially when it comes to RAM usage. Some have even confirmed that Warzone has memory leaks. The game easily takes up all of your RAM the longer you play it!
Obviously, devs will eventually solve this issue but if these problems are persisting for you, you can either do RAM optimization and usage techniques, or you can just simply restart the game or your computer.
It would also be best to pair this technique with our first tip which is to turn off all background apps.
Apply Optimized In-Game Settings
It’s already a basic concept at this point that having high graphics can impede hardware performance while having low graphics may help hardware performance. This is mostly applicable for low-end PCs, but you get the point.
We recommend the following settings to increase fps in Warzone:
| Settings Name | Display Settings |
| Display Mode | Framerate |
| Screen Refresh Rate | Your monitor’s refresh rate |
| Render Resolution | 100 |
| Dynamic Resolution | Disabled |
| Dynamic Resolution Framerate Target | 10 (Default) |
| Aspect Ratio | Automatic |
| Sync Every Frame (V-Sync) | Enabled |
| Custom Framerate Limit | Unlimited |
| Brightness | 60 |
| Display Gamma | 2.2 |
| Nvidia Highlights | Disabled |
| Nvidia Reflex Low Latency | Disabled |
For the render resolution, you can manually select your resolution or you can tone it down to at most 85 if you’re getting loads of framerate drops. For aspect ratio, you can also manually choose it depending on what monitor you have, or you can just choose it to be on automatic.
| Settings Name | Quality Settings |
| Field of View | 100-120 |
| Streaming Quality | Low |
| Texture Resolution | Normal |
| Texture Filter Anisotropic | Low |
| Particle Quality | Low |
| Bullet Impact & Sprays | Disabled |
| Tessellation | Disabled |
| Dismemberment & Gore Effects | Disabled |
| On-demand Texture Streaming | Disabled |
| Filmic Strength | 1.00 |
| Film Grain | 0.00 |
| Nvidia DLSS | Quality |
| Anti-Aliasing | SMAA 1x |
| Depth of Field | Disabled |
| World Motion Blur | Disabled |
| Weapon Motion Blur | Disabled |
| Shadow Map Resolution | Low |
| Cache Spot Shadows | Disabled |
| Cache Sun Shadows | Disabled |
| Particle Lighting | Low |
| DirectX Raytracing | Disabled |
| Ambient Occlusion | Disabled |
| Screen Space Reflection (SSR) | Disabled |
For the field of view, 120 is the maximum number. While lowering the FOV does improve FPS, it also comes with a lot of drawbacks. Unless you’re a seasoned player or you’re used to having your character’s hands too near your screen, then you can lower your FOV.
Applying these settings will have some negative visual impacts, but will definitely positively affect your framerate.