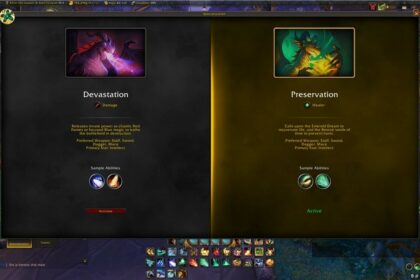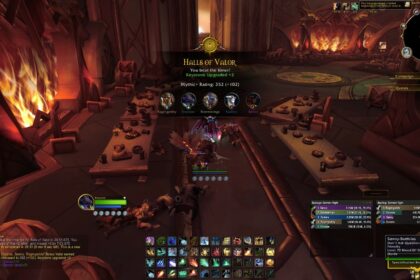Dragonflight introduced a heap of visual changes to World of Warcraft. It’s good to have the ability to change up your visual display in the game, but it can be confusing to get to grips with at first, especially if you’ve never used any add-ons before.
While the game’s tutorial does a decent job of explaining how to move and change most elements, there are still a few things that can be tricky to adjust at first.
I personally found it tricky to alter my chat window when trying to change my HUD in Dragonflight, so I put together this quick tutorial on how to do it.
Here’s a quick and easy guide on how to resize your chat window in World of Warcraft, with visual examples to help you get it done speedily.
How to Resize Your Chat Window in World of Warcraft
To start, open up the main menu by hitting the escape button.
Then, choose the ‘edit mode’ option from the main menu. This will open up a full screen HUD editor, with the ability to drag, drop, and change almost any element that is visible on your screen while playing the game.
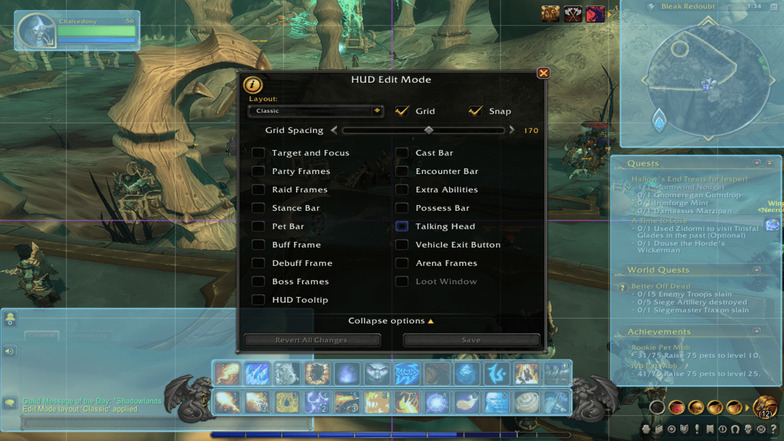
As you may have noticed, both the ‘classic’ and ‘modern’ formats in the Warcraft UI have the chat box layered underneath the main action bars. This can be distracting when trying to read messages or in-game text.
To change that, select the chat box. It will turn yellow when you have it selected.
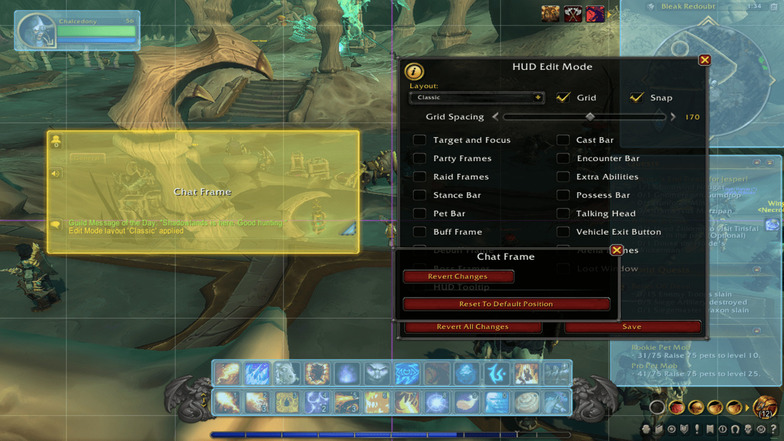
Then, select the bottom right hand corner of the chat box.
Don’t select the bottom right hand corner of the entire yellow box or the section where you type in, as these won’t work. It has to be the bottom right hand corner of the actual chat box. It will turn blue when you have it selected.
From there, you can simply drag the corner to resize the WoW chat box, with the ability to change its height and width to fit your needs.
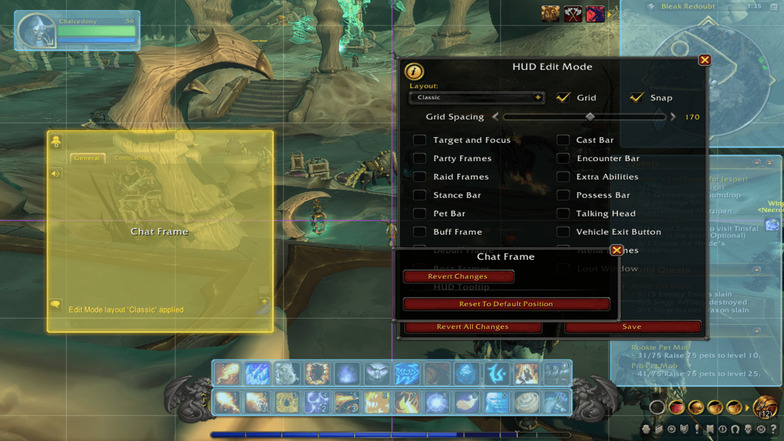
Remember to save your format and give it a name before you exit the HUD editor, so that you don’t lose your work. You can have multiple formats, and even change them to be character-specific if desired.
If you want your chat box on the corner of the screen where the original World of Warcraft HUD had it, I’d suggest looking at the action bars to give yourself more space.
You can select them and pick an option to hide the bar art, or even change the size of the action bars themselves. This is what I’ve done on my display, as I prefer to have my chat box in the bottom left hand corner.
At the time of writing, it’s not possible to move the XP bar from the bottom of the screen. If you want to change up the placement of other elements on the screen that the standard HUD editor for WoW doesn’t let you alter, you’ll need to get some add-ons.
To get more inspiration for your custom set-up in WoW, I’d encourage you to head over to Twitter or Reddit, as there’s some seriously cool community creations. The HUD editor in WoW is very versatile, and there’s a lot of creative things that you can do with it.