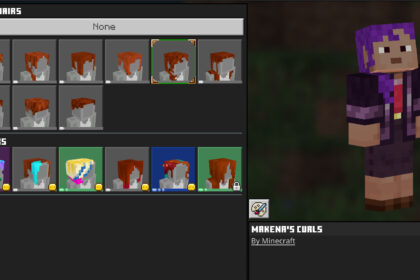When making a public Minecraft server it is important to have a way to attract other players to join. From a flashy title to different types of gameplay you will offer.
However, first impressions matter the most. A server icon is sometimes noticed sooner than the title and tags of your server, so having a good icon is important.
Here is how to add and change your Minecraft server icon.
Making a Minecraft Server Icon
A Minecraft server icon can be anything you want it to be.
A good rule of thumb should be an appropriate picture that is easy to read from afar, because the icons will be small.
You can make an icon of your own from scratch, pick a free picture from Google, or use some of the many online tools for making server icons.
The most important thing is to make sure it is the appropriate size and format for your server.
Generally the icon should be in the .png format, named “server-icon”, and be 64 by 64 pixels in size. This is a rule most server hosting sites and apps follow.
However, the exact specifications of uploading the icon differ from hosting service to hosting service.
Alternatively, if you do not wish to make a fancy logo for your server, you can use a simple screenshot from within your server world as the icon. This will be very similar to the default image each of your singeplayer worlds have.
If you decide to leave the icon empty, Minecraft will replace it with a black and white image of in-game mountains. Sadly, this isn’t the most inviting look for a public server.
Uploading Your Server Icon
How to upload a server icon may be different depending on which hosting service you are using. A lot of them have tutorials on their official websites to help you set up the server.
Just like when changing your PVP settings, some servers will require you to find the server folders on your computer and change things in there.
For this you usually have to simply cut and paste the .png of your server icon into the ‘server’ folder.
For hosting services that have their own websites or control panels there will be a tab in which you can do this. You will have to select your server and access the panel called ‘FTP File Access’ where you will have the option to upload a file.