If you’re in the middle of a campaign in Total War: Warhammer III and you suddenly experience a decrease in performance or sudden crashes, then it’s highly likely that your RAM is the issue.
For a game like this, RAM is extremely important. By important, we don’t just mean that it’s a necessary component for your PC to run Total War: Warhammer III because RAMs are required for PCs in general anyway. We’re saying that Total War: Warhammer III eats up a lot of RAM because that’s just the nature of the game.
While RAM sticks are relatively cheap in comparison to other computer parts, not all of us have the time or resources to quickly buy one.
So, we’ve compiled a list of easy solutions for your RAM issues and ways how to allocate more RAM to Total War: Warhammer III.
Turn Off Anti-Aliasing
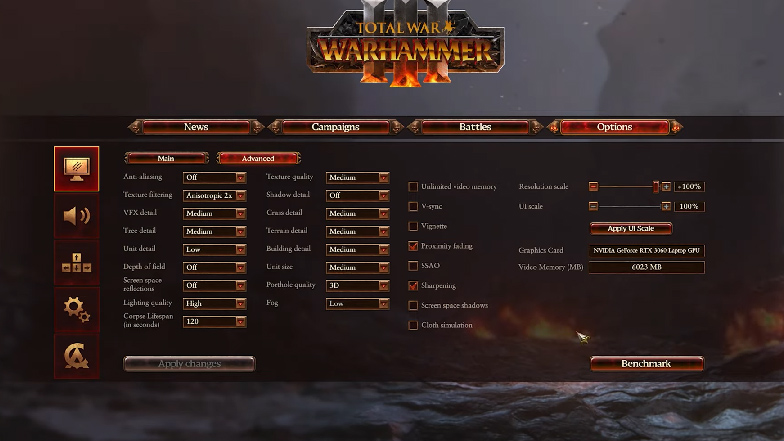
What is anti-aliasing? In simple terms, anti-aliasing basically smoothens everything out. Instead of being a pixelated mess with blurry edges, anti-aliasing makes everything look better.
Sounds awesome, right? Unfortunately, not every computer has the capacity to enable it.
Those with older rigs can’t really support anti-aliasing, otherwise, they would have to sacrifice performance which can result in memory leaks.
Another thing about Total War: Warhammer III, a lot of players have noticed that the max anti-aliasing of x8 is too much even for the most expensive gaming PCs. It doesn’t seem to be fully optimized yet.
To allocate more RAM to Total War: Warhammer III, you should use either “Fast Approximate Anti-Aliasing” or x4 anti-aliasing.
Disable the Control Flow Guard
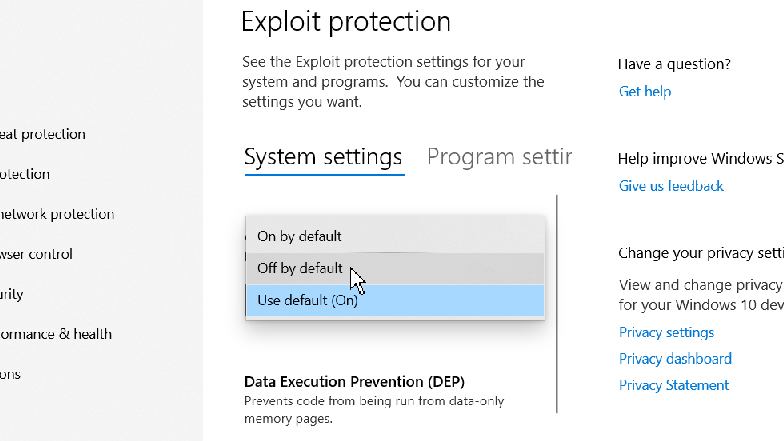
According to Microsoft, Control Flow Guard is a security measure to combat memory corruption vulnerabilities. The tighter restrictions Control Flow Guard gives ward off ransomware attacks and it also restricts some server functions.
It’s a pretty powerful tool, which may also be the reason why it has been reported to cause stuttering while gaming.
To disable Control Flow Guard, first, go to “Windows Security Settings”. In the protection areas list, click on “App & Browser control”. A new window should appear and in the lower part of the window, there is the “Exploit Protection”. Click on the “Exploit Protection Settings”. The Control Flow Guard should be at the top of the system settings. In its drop-down menu, click “Off by default”.
There is also an option to turn off the Control Flow Guard for specific programs only if you do not want to completely turn it off. In the same “Exploit Protection Settings” window, you should go to the program settings instead of system settings. Then, add a program to customize and look for Total War: Warhammer III.
Avoid Alt+Tabbing
Avoid this commonly done act, especially if you’re using an older PC. We’re all susceptible to it since it’s basically a normal move in the computer world but sometimes, it can also cause problems.
Alt+Tab supposedly allows users to quickly switch from one application to another. In games, it would often be from one window to another, especially if you’re playing full screen. This means, your computer has to switch to two different functions at almost the same time.
If your computer can’t handle it, it may result in lags, or worse, a complete crash of applications.
It’s doubly worse if you’re in the middle of a campaign!
Until such time that you’ve upgraded your rig, you ought to avoid alt+tabbing for now.
Make Sure You’re Running in DX11
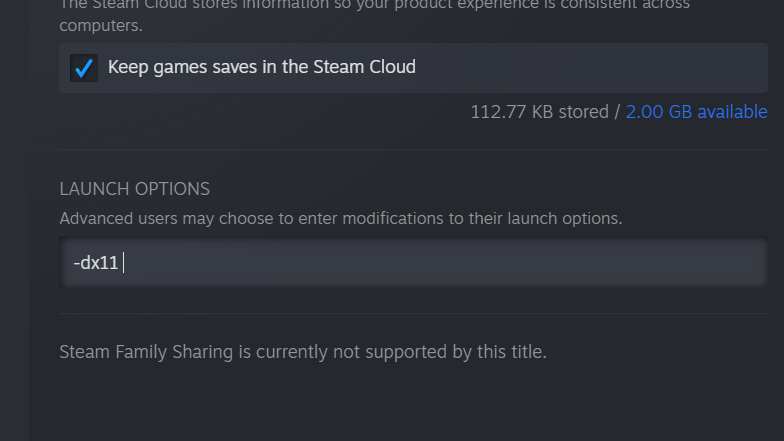
DirectX acts as a sort of bridge for Windows to help run various software, especially games, to coordinate with connected audio and video hardware. It is needed in a lot of games and, if it isn’t properly installed, the games that you are trying to play might not run smoothly.
The game is built around DirectX 11 and there’s no telling when it might support anything higher than that. Even if it does accommodate DirectX 12 and above, it would still be better to stick to the original.
To ensure that you’re running the game in DirectX 11, first, go to your Steam library and look for Total War: Warhammer III. Right-click on the game and click on “Properties”. A new settings window will pop up. In the General settings, there is a launch section with a text box. Type “-dx11”. Afterward, you should restart your computer first before trying to play the game again.
Update Your GPU Drivers
Drivers are like instruction manuals. If the manual of the item is incorrect, then the user will most likely have a difficult time making the item work.
The difference between drivers with written manuals is that they can adapt and adjust just as times and needs change.
Oftentimes, when new games or applications are released, graphic card brands will also release new drivers to accommodate the new features that come along with these games or applications.
Prior to playing any game, including Total War: Warhammer III, check your GPU drivers first and make sure to install the updates.






