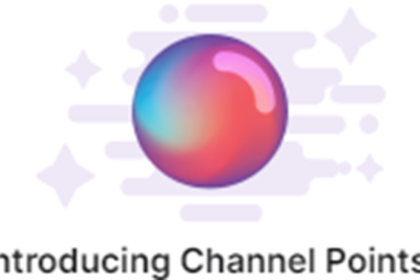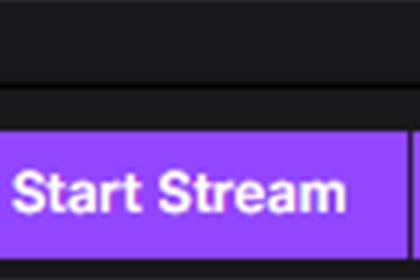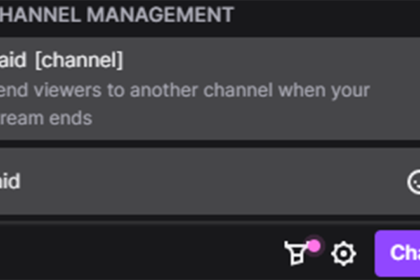One of Twitch’s biggest features is the live chat on streams.
It provides a way for the community and fans of a creator to interact with each other while enjoying content, as well as an easy way for the creator to be able to directly interact with their audience in real time.
But sometimes you might want to skip the whole live chat part of the Twitch experience, whether that’s because it’s being distracting, a raid is causing a lot of action, or maybe the chat’s mods are slacking and the live chat is being just a little bit too unruly for you one day.
Whatever the reason, it’s thankfully a very simple process to hide it on any platform. Here’s how to hide chat on Twitch quickly and easily.
How to Hide Twitch Live Chat on the App (iPhone + Android)
While the process of hiding the Twitch chat is a simple one, the exact process you need will depend on what platform you’re using Twitch on.
If you’re going to hide the chat while using the mobile Twitch app, the first step once you’re watching the stream of your choice will be to rotate your phone into landscape mode (with the video appearing sideways on your phone, as opposed to vertical/landscape).
To turn your phone to landscape mode you will first need to make sure that your phone has landscape enabled, which you can easily do in your phone settings.
Once you’ve rotated your phone to put the stream’s display into landscape mode, you’ll see a button in the bottom right of the stream window (directly to the left of the live chat) that looks like a speech bubble with a diagonal line crossing through it.
If you don’t see that button, tap on the stream in order to make the options appear.
Simply tap that button and the live chat will disappear, allowing the actual stream to fill the screen. The icon for the button will switch to a chat bubble with two dots in it once the chat has successfully been hidden.

How to Hide Twitch Live Chat on the App (Desktop Browser)
Hiding the Chat with Full Screen Mode
If you’re wanting to hide the Twitch live chat when using Twitch in the browser on a desktop computer, there’s two ways to do so.
The first method is simply to put the stream in full screen mode.
This will cause the actual content of the stream to fill your entire screen, hiding the live chat as well as other details such as the recommended channels and the stream’s title/description in the process.
To put the stream in full screen mode you can either click the full screen icon in the bottom right of the stream window (represented by four right angles in the shape of a square) or by pressing the “f” key on your keyboard.

Once you’ve entered full screen mode, you can return to the normal display as well as unhide the live chat with the same methods you used to enter full screen: either clicking on the full screen icon in the bottom right corner of the stream window or pressing the “f” key on your keyboard.
Hiding the Live Chat by Collapsing Chat
If you’re using Twitch in the browser on a desktop and would like to hide the live chat but don’t want to put the stream into full screen mode, that’s an option as well!
To do this, simply click on the “collapse” button (represented by a vertical line with a right-pointing arrow next to it), which you’ll find directly next to the top right corner of the stream window and to the left of the text “STREAM CHAT”.
Clicking this option will cause the live chat to collapse out of sight, allowing the stream to take up the space that was previously occupied by the stream’s live chat.
If at any point you wish to see the live chat again, you can do so by clicking the “expand” button (represented by a vertical line with a left-pointing arrow next to it) in the top right corner of the stream window.