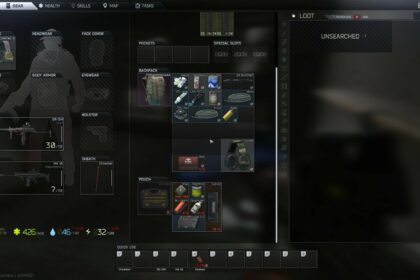Isn’t it annoying when Escape From Tarkov crashes in the middle of a raid? Yep, we’ve been there before. It’s absolutely infuriating.
If you are experiencing lags, crashing, or black screens, it might be because you have not optimized your RAM usage for the game.
We have put together some solutions and steps below that are proven to show you how to allocate more RAM to Escape From Tarkov.
Check Your System Requirements
You might have been able to download and run the at first, but if you are not able to play the game enjoyably because of stuttering, you should check if your PC run Escape From Tarkov.
Escape From Tarkov does not need a lot to run. The minimum requirements for the game include:
CPU: Intel Core 2 Duo, Intel i3 2.4 GHz, AMD Athlon
RAM: 6 GB
HDD: 8 GB available space
GPU: DX9 compatible graphics card with 1 GB memory
OS: Windows 7 64-Bit
However, Escape From Tarkov always receives new patches so it may be best to start with a reasonably good system from the get-go.
We recommend the following:
CPU: Intel i5 9th gen, AMD Ryzen 5 2600 or better
RAM: 8 GB or better
HDD: 8 GB available space
SSD: 256 GB or better
GPU: NVIDIA GTX 460, AMD Radeon 5000 series or better
OS: Windows 10 64-Bit
These things are still pretty affordable but can really get you far while playing Escape From Tarkov.
Turn the In-game RAM Cleaner On or Off
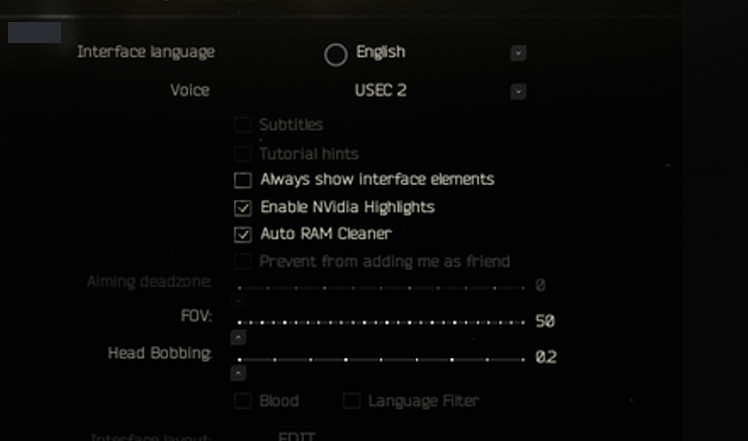
Escape From Tarkov actually has an in-game auto RAM cleaner that is designed to help players automatically clear cached game files that are unnecessary. It could even prevent memory leaking.
Unfortunately, it does not always help the stuttering and freezing. Some players have actually found it to be the cause of their RAM issues.
What we can suggest is this: if you have it turned on, uncheck it. If you never enabled it, try enabling it now.
Another trick that players have discovered is to turn on the Auto RAM Cleaner, saving that setting, then immediately turning off the Auto RAM Cleaner and saving that too. Apparently, this resets the cached RAM and there would be no need for a reboot or game restart.
You will be able to find the Auto RAM Cleaner in the in-game settings under the “Game” tab. It’s the last checkbox below the Voice dropdown menu.
Use a Memory Cleaner
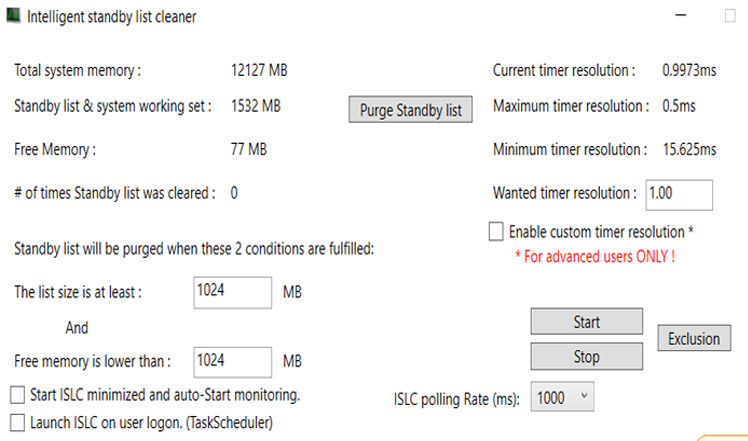
Wagnard, a software developer, has a tool called the Intelligent Standby List Cleaner (ISLC) which was specifically made to “help users who have stutters in games when using Windows 10 Creator update and higher version of windows”.
A lot of Escape From Tarkov users swear by it and it can be used for other games too.
Do note that this is recommended for Windows 10 users and if you have something lower, this might do nothing for you.
You can also try other memory cleaners like Advanced System Optimizer, Avira, or Advanced PC Cleanup.
Turn Off Shader Cache
If your computer has low memory, or if you are only using an HDD and low speed, the shader cache may be the culprit of the game stuttering especially when it is turned on.
The shader cache is a feature of your graphics card that aims to reduce CPU usage by saving the game into the local hard disk. Ideally, the result would be a lower loading time for games.
This can only be applied if the HDD is high enough and fast enough. Otherwise, it will just make your gaming miserable.
If your GPU is an NVIDIA, go to the NVIDIA Control Panel, Manage 3D Settings, turn off the shader cache, and apply the changes. If you have an AMD, go to the Global Settings where you will see shader cache in one of the choices. Simply turn the feature off.
Close All Background Applications
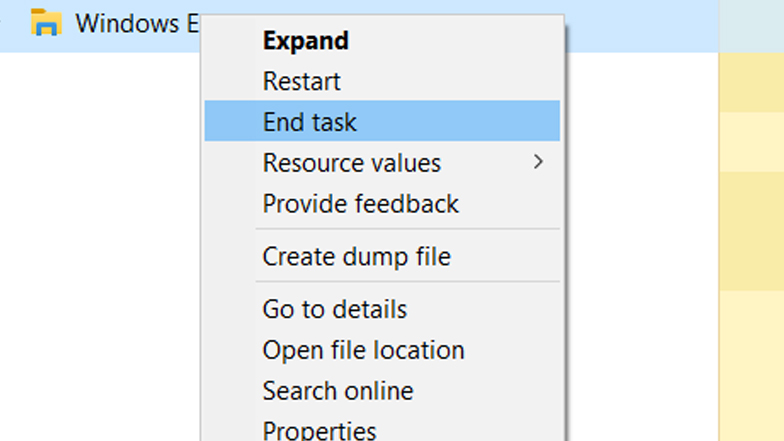
Are you the type of gamer who has the tendency to look at tutorials while playing? Or worse, do you also like listening to Youtube in the heat of an in-game battle?
We are going to tell you honestly: it is not helping your hardware. That is, of course, unless you have an AMD Ryzen 9 5900x or an i9 10th gen paired with 32 GB worth of memory.
Every single application that you open will take up RAM, and there are even some that take up as much space as a video game.
Close all applications and even unnecessary background apps through the Task Manager by right-clicking on the chosen app and choosing “end task”. This will enable your PC to actually allocate more RAM to Escape From Tarkov.
Check If Your RAM is Installed Correctly
If you have a new computer and you are the one who set up everything, you might want to take a look at how you installed your RAM. If you are not some computer savvy individual, it is easy to make a mistake when installing a dual-channel memory.
The RAM should be installed alternately in order for the PC to actually read the memory. Otherwise, you may just be running on 8 GB when you bought 16.
Modify External Game Settings
There are a couple of settings that not everyone is aware of, both in-game and in the installation, that can potentially cause stuttering.
Before you run the game, right click on the Escape From Tarkov icon and go to the game’s file location. Look for the EscapeFromTarkov.exe file. Right click on the said file and then go to Properties. There is a compatibility tab in the properties. First, you have to enable the “Disable Fullscreen Optimization”. Second, click on the “Change High DPI Settings” and enable the “Override High DPI Scaling” option.
Apply all these changes and when you have, reboot the system first.