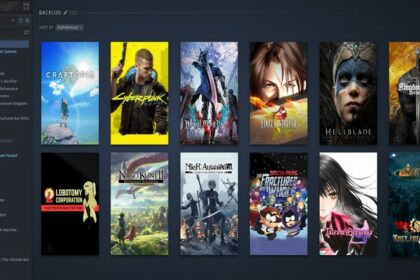Knowing how to check your RAM type is important when you want to add more RAM to your motherboard.
Generally, you want the same RAM speed and CL to efficiently upgrade your RAM without removing or upgrading anything.
This article will show you how to check whether you have DDR3 or DDR4 RAM type in Windows 10. Oh, and it’s beginner-friendly!
What Are the Different RAM Types?

Throughout the generation of RAMs, the number signifies the number or speed of the model transfer that is measured by megatransfers per second or MT/s. This article will focus more on the DDR3s and DDR4s as those two are the most relevant ones.
DDR3s have a speed of 1,600 MT/s while DDR4s doubles that at around 3,200 MT/s. It is important to mention that DDR4s are not backward compatible with DDR3 motherboards because they are physically built differently. If you have an old motherboard, it is most likely that you have an older version of RAM.
If you want to upgrade your RAM, you have to ask yourself “What RAM is compatible with my PC?” first to know if you need to upgrade your motherboard as well.
How to Check Your Current RAM Type
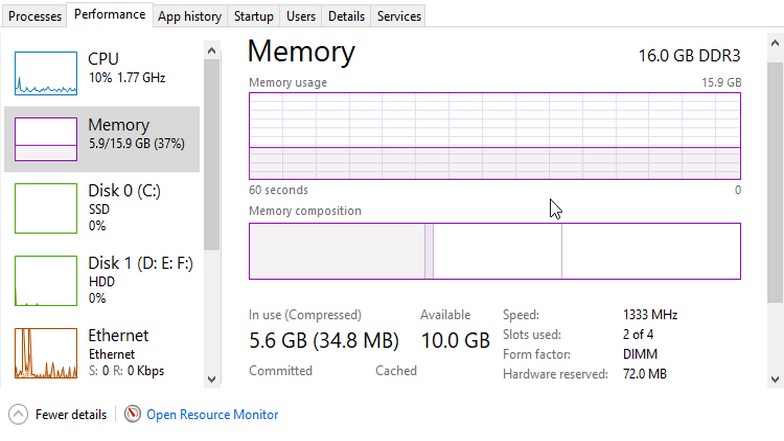
To check your current type, you can open your PC’s task manager by holding CTRL + ALT and pressing DEL. Choose task manager to open it and on the bottom left, click “more details”. It will actually show “fewer details” instead if it is already showing advanced details on the processes and performance.
The next step is to go to the performance tab. Under this section, you will see your CPU usage, memory, hard drives, solid-state drives, GPU, and ethernet. Click memory and you will see the memory usage of your computer as of this moment.
On the upper right side of the graph, you will see your PC’s current RAM type and memory. It will show information like “16.0 GB DDR4” if that is your computer’s current specifications.
In rare cases, if it is not showing your RAM type in the task manager, you can install a 3rd party software that checks your computer’s specifications. Things like Geforce Experience will not show the RAM type but only show the amount of memory you have.
Same as the systems information when opening “Dxdiag”; it only shows the amount of memory available for your computer.
With this method, this is also the fix for “why is only half my RAM usable?” since you can check if how much memory is being used and how much is being reserved (if it is somehow set that way).
Conclusion
RAM types have high longevity and rarely make generational upgrades as it takes more than half a decade before the next tier of RAM speed comes out. Since DDR4 came out in 2014, you can expect the next tier to come out to the public sometime soon.
All you have to check is the RAM’s compatibility with the motherboard if ever they release these new generation ones. Most likely, a new generation one will not support low to even mid-tier levels of motherboards as it will make way for the newer processors. This is because it will be pointless to upgrade the RAM to a new generation if your processor cannot handle the speed anyway.