It can be frustrating to see that the PC you spent a lot of money on only uses half the RAM you put on it. There are numerous factors that can cause this issue and, fortunately, they do have fixes.
If you have been experiencing the issue that only half of your RAM is usable, the first fix below might do it for you already.
So, if you’re asking why only half of your RAM is usable, these are the most common causes and the fixes to unleash your RAM to full capacity.
Only Half of RAM is Usable: Causes & Fixes

Windows installation
We’ll start by trying to determine why only half of your RAM is usable on Windows 10.
If you remember how you installed your Windows operating system on your PC, you should know if you have installed the 64-bit or the 32-bit version. To double-check, you can open the systems information application and check your PC’s specifications.
On your Window search bar, type systems information and open it. Once you open it, go to the systems summary tab and you will be able to see a ton of information about your computer. Look for “System Type” and you will see if you are currently running a 32-bit or a 64-bit Windows.
Another way to check is by opening “Dxdiag” from your computer. You can search it on the Windows tab or run the keyword on the Command Prompt. When you open Dxdiag, look for your operating system and it should say something like “Windows 10 Pro 64-bit”.
The reason you are checking this is that if you are running a 32-bit system, your computer can only access 4GB of RAM. The difference between a 32-bit and 64-bit system is immense.
At this point, if you see yourself running a 32-bit system, you have identified the problem right away and the only way to fix it is by reinstalling your operating system (Windows) to a 64-bit installation.
Memory Limitation
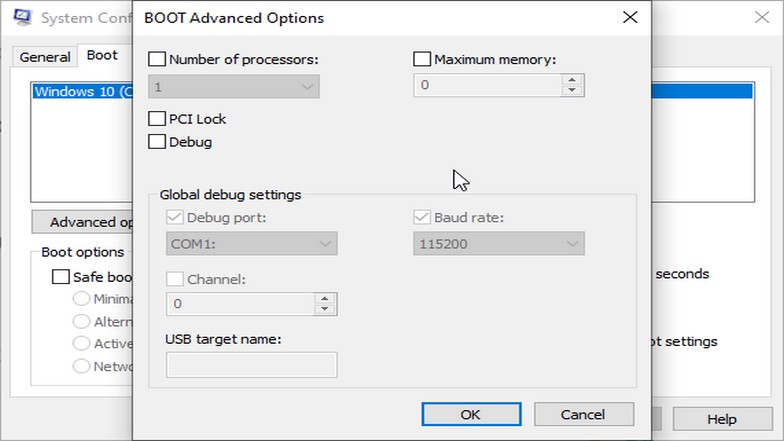
Another possible issue would be your computer having a set limitation for the usable memory available on your computer. It has to be manually applied but it does happen that this might be the cause of the problem.
To fix the issue, go to your search bar and open “run”. Type “msconfig” to bring up the system’s configuration settings.
You can also just search system configuration on the Windows search bar and open the application. On system configuration, go to the boot tab and click advanced options.
You will see “Maximum memory” with a check box. Make sure to untick the check box so that your PC can freely use all the memory your PC has at the moment.
Check if your RAM is connected properly
Before you blame your PC for only using half the RAM available, check your RAM physically if it is connected properly on your motherboard’s DIMM slots. Use a trial-and-error if you see that it is properly connected.
This is to check if the RAM is faulty or not. Attach one RAM at a time and boot the PC up.
Open the task manager and check your memory usage. Just open the performance tab and check the memory capacity and usage if it aligns with the RAM you just connected to your PC. Do this for each of your RAM sticks by turning off the computer and reconnecting the other RAM stick after booting.
Generally, you might want to do this option last since you might be able to fix your memory with the other methods especially if you are unfamiliar with building PCs.
Registry Editor
Export your Registry Editor first so you can restore it to the original settings if you do something wrong. This is important because if you make mistakes in deleting or editing other files here, things can go wrong when you use your PC.
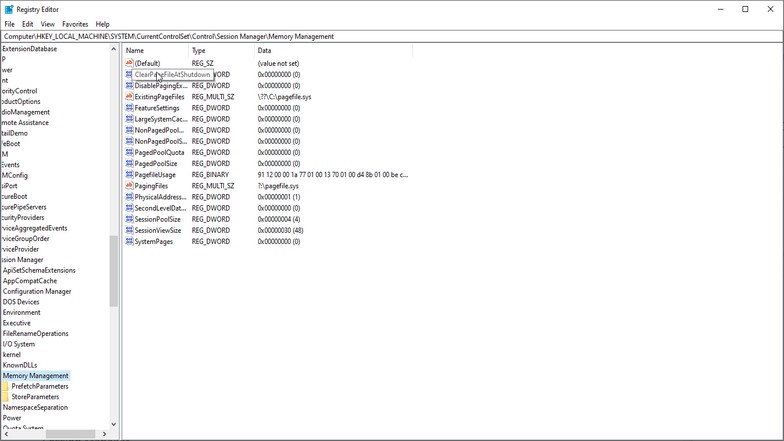
Once you open the Registry Editor, look to the left table and find the HKEY_LOCAL_MACHINE folder. Under that, find Systems and then CurrentControlSet (1 word). Find Control under the CurrentControlSet and then Session Manager. Under Session Manager, find the Memory Management folder. This should be the last folder out of this long list of steps.
To sum it up – HKEY_LOCAL_MACHINE > Systems > CurrentControlSet > Control > Session Manager > Memory Management
Inside the Memory Management folder, switch to the right table and find “ClearPageFileAtShutdown”. Once you open it, you will see the value name, value data, and base. Just change the value data from 0 to 1. If it was already set to 1, it is already fine.
Conclusion
It is best to go in order when you follow these steps in fixing your usable RAM.
It can be risky to break open your PC or tweaking the registry. If you have no choice, it is better to take precautions on how to carefully open your PC to check your RAM because all the parts are fragile.
If you absolutely have no idea how to open your PC, it is best to just bring it to a computer store and have it checked for a fee. Most likely, they will be fixing everything for you.
If you have a broken RAM, you can check how many RAM slots you have and also see how to check your RAM type for your current PC build. Both can be done through the task manager and researching your motherboard’s specifications. This is for adding new RAM sticks for your PC build if you really need more memory.








