Rust is a multiplayer survival game that lets players build bases, craft items, and fight other players on a map filled with all kinds of resources. It is safe to assume that this game would be computer-intensive.
There are thousands of assets being loaded including all the players and NPCs on the server. Rust might consume more RAM than games like GTA 5 or Witcher 3 where the world is so massive and detailed.
Here are some methods you can do so you know how to allocate more RAM to Rust before starting a game and avoid crashes. Most of these methods apply to other games as well.
Explaining RAM Usage in Rust
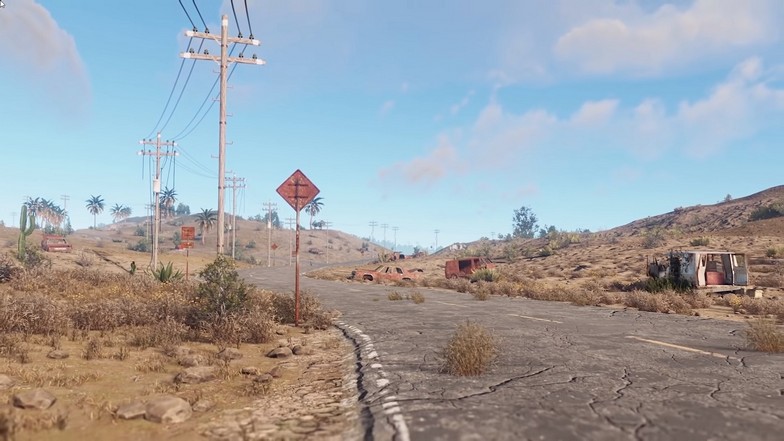
For Rust, the memory or RAM usage can be intense. This is because the RAM will load and store all the temporary data to be processed by the CPU or processor.
The data that is being loaded in Rust are expounded because the terrain and other environmental objects are also counted as individual assets.
For example, trees and rocks can be mined for materials. It will take more RAM or memory to load this because they are not purely decorative in Rust. The same goes for every interactable object in Rust’s vast world.
If you have noticed, most procedurally-generated crafting survival games that are massive in content and size will have a high RAM capacity requirement. You can see the system requirements of Rust below.
Rust Minimum System Requirements
- Requires a 64-bit processor and operating system
- OS: Windows 8.1 64bit
- Processor: Intel Core i7-3770 / AMD FX-9590 or better
- Memory: 10 GB RAM
- Graphics: GTX 670 2GB / AMD R9 280 better
- DirectX: Version 11
- Network: Broadband Internet connection
- Storage: 20 GB available space
- Additional Notes: SSD is highly recommended or expect longer than average load times.
Rust Recommended System Requirements
- Requires a 64-bit processor and operating system
- OS: Windows 10 64bit
- Processor: Intel Core i7-4790K / AMD Ryzen 5 1600
- Memory: 16 GB RAM
- Graphics: GTX 980 / AMD R9 Fury
- DirectX: Version 12
- Network: Broadband Internet connection
- Storage: 20 GB available space
- Additional Notes: SSD is highly recommended.
The recommended system requirements for the RAM are already at 16GB. The details of the texture do not matter that much when it comes the RAM usage.
This aspect is handled by the GPU or your VRAM (virtual memory). If you have all the graphic settings at high, it will not affect your RAM usage.
However, settings such as view distances will increase your RAM or memory usage. Increasing your view distance allows you to see farther than usual.
This also means that you will be loading more assets than someone who has a lower view distance setting.
Keep this in mind when you are fixing your settings because having a higher view distance will give you an advantage in finding enemies and resources. From the Rust settings, it is called “draw distance” instead of view distance.
Rust Mods

Another aspect of RAM or memory usage is the addition of Rust mods. If you do not run mods on Rust, you can skip this section and go to the methods below on allocating more RAM to Rust.
There are a ton of plugins and mods that improve or cater to your gameplay. All mods make things more exciting after experiencing and exhausting all the content available in the game.
Rust mods that alter or add assets to the game will increase Rust’s RAM usage. The usage depends on the number of assets the mods add and how optimized they are.
Mods such as base editors could potentially add a thousand more megabytes to Rust’s RAM usage. If you are low on RAM or memory space, make sure to disable mods like these or optimize your PC more with the following steps.
Allocate More RAM to Rust Through the Task Manager
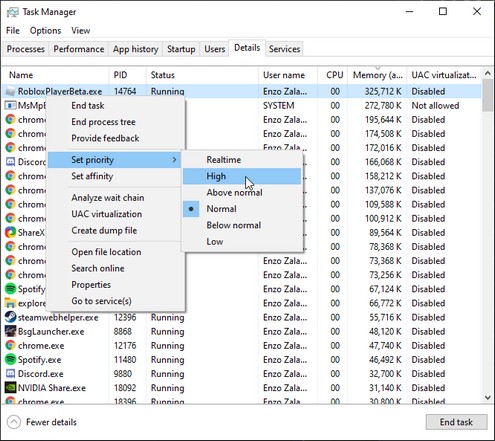
To open the Task Manager, hold Ctrl + Alt and press Del on your keyboard. It will open up some Windows options and choose Task Manager.
This will open the Task Manager application. You can also search it on your Windows search bar and open it from there.
Once the Task Manager is open, go to the “Details” tab. In this section, you can find all the services running on your computer and the amount of memory they use up in realtime.
Open Rust and make sure it is running. Once Rust is open, you can see the service show up on the Task Manager. You will also be able to see how much RAM your Rust game consumes on your computer.
Right-click the Rust service on your Task Manager and hover over “Set Priority”. Choose “Above normal” or “high” to increase the RAM allocation on Rust.
It is important to note that memory consumption fluctuates as it depends on what is being loaded in the game.
If you are at the main menu, the memory consumption will be lower. If you are on your base with a lot of things running, memory consumption will spike up.
Using Third-Party Programs
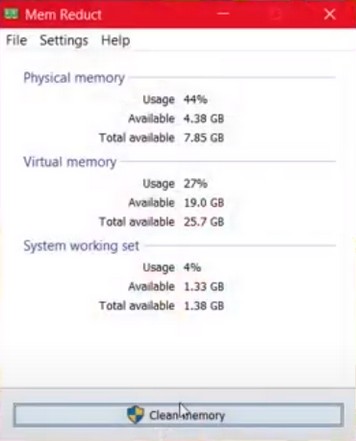
There are some programs out there that aim to clean, optimize, and boost your computer’s capabilities. For RAM capacity, you only get what you have.
Although, there are programs like Mem Reduct that can clean your memory. It cleans your memory by disabling services that are not needed but are currently running on your computer.
This frees up more RAM space which can be allocated more to Rust if you increased the priority in the Task Manager like mentioned above. Mem Reduct is easy to use as you only need to install it, run it, and click the “Clean Memory” button.
Closing Other Applications
If you are running a game like Rust, you better make sure you have most of your unnecessary applications closed. Unless your computer has a 32GB RAM or memory capacity, it will be difficult to play Rust and run multiple applications at the same time.
Leaving your web browser open will consume around 150-300MB and each tab will add another 100-150MB of consumption. Leaving videos running in the background will take around 400-800MB of memory so this one is crucial.
Disable or close your anti-virus software if you have one installed. You can just enable it again after playing Rust and, your PC should be perfectly safe as long as you do not click or download anything suspicious.
You can close other applications through the Task Manager or from the bottom-right toolbar on your Windows bar for other applications.
A good tip is to always disable these applications from automatically opening after booting your PC. To do this, open your Task Manager and go to the “Startup” tab.
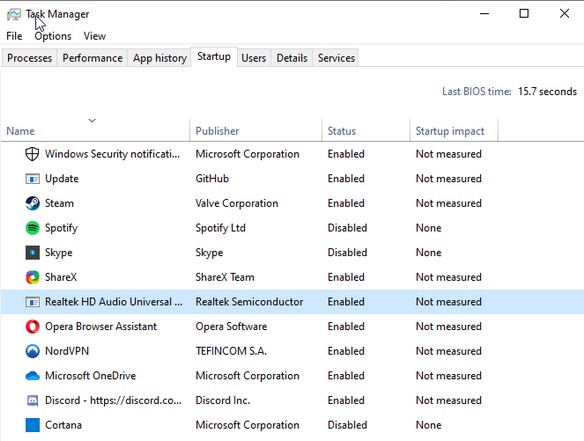
You will be able to see most of the applications installed on your computer. Under the status column, you will be able to see which ones are enabled on startup. Disable the applications you do not need to run all the time.
You can just open them manually if you need to use them. It will help you free up more RAM in case you forget to close these applications before playing Rust.
Allocating More Virtual Memory to Rust
Open your Control Panel by searching it on the Windows search bar and clicking the application. Click Systems and Security. Click Systems again and it will open another window.
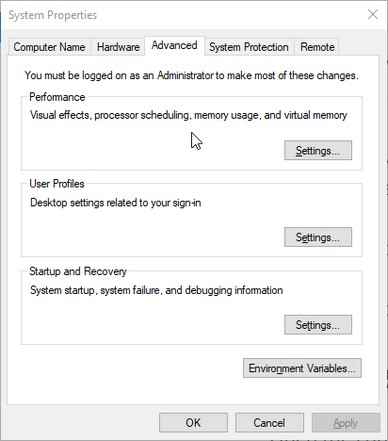
On the right side after opening Systems, you will see “Advanced system settings” under related settings. Click it and it will open another window. Go to the “Advanced” tab and click “Settings..” under the performance section.

Uncheck the box that says “Automatically manage paging file size for all drives”. Choose the drive where Rust is installed and use the custom size under it.
There are two inputs for the custom size which are the initial size and maximum size. For the initial size, just copy the recommended size which is indicated under “Total paging file size for all drives”.
This is different for computers with different RAMs so do not copy numbers on the picture above and just use the one shown on your window.
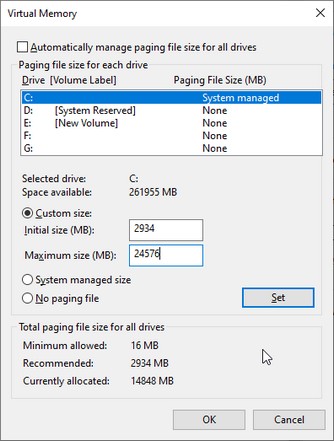
For the maximum size, you need to compute the exact size. This is calculated by multiplying your currently allocated paging file size by 1.5. For the example above, it shows that 14848MB is currently allocated.
If you multiply that by 1.5, you will get 24576. That would be the number you need to compute for yourself and input that number on the maximum size. Click OK and it should maximize more of your memory available on your computer.
Conclusion
The recommended 16GB RAM should be more than enough to run Rust optimally without any problems. There could be some instances that your memory spikes because of multiple assets being loaded on your screen but, the 16GB RAM should still be enough.
If you are going to stream or add mods, you might need more RAM just to be safe. All the methods above are meant to optimize your computer but the only way to add more RAM is to add more RAM modules to your PC.









