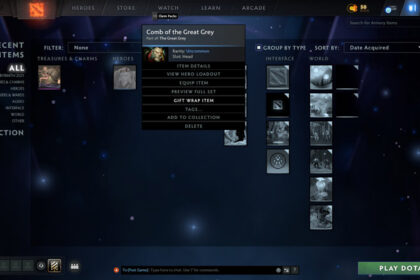Most PC games have consoles that allow you to set or customize game settings, including those that are not seen in the interface. Dota 2 is no different.
However, there may be several players, especially those who have just started with the game, who do not know how to open the console in Dota 2 and adjust the settings to make the experience more enjoyable. This guide will show you how to use this function.
Once the console is activated, you can input one of numerous commands, which you can use for various reasons and purposes. I will also discuss some of the most-used commands that you can enter in the console.
Enable the Console

By default, the console is hidden from users in the game. To enable the console in Dota 2, follow these steps:
1. Launch the Steam client.
2. Navigate to the Library tab and look for Dota 2 on your list of games.
3. Right-click on Dota 2.
4. Select Properties.
5. Navigate to the GENERAL tab and look for the LAUNCH OPTIONS field.
6. In the text field, type -console and exit the prompt window.

This will allow you to open the console in Dota 2 itself. Once you have logged in to the game, follow these instructions:
1. Go to the Settings by clicking on the gear icon ear the top-left corner of the screen.
2. Navigate to the HOTKEYS tab.
3. Click TO ADVANCED HOTKEYES at the bottom of the screen.
3. Under the INTERFACE section, configure the key that will display the console. The default key is usually \ (backslash.)
Go back to the main screen and click the key you selected as hotkey to open the console.
Useful Console Commands

When you check the Internet for the list of console commands, you will find that there are hundreds of functions available. Of course, not all of these commands are helpful for the everyday user.
Instead, I have listed here the ones that most players are likely to use.
dota_player_units_auto_attack_mode [value]
It is common for novice players to allow their heroes to auto attack in matches. But this is a rookie mistake because it could mean losing out on last hits on creeps. Bear in mind that you only receive gold when you are the one who kills a unit. Preventing your enemies from denying their own creeps will also allow your hero to level up fast in Dota 2.
The default value of this command is 1, which means that your character will always auto attack when enemy units are nearby. Setting it to 0 will disable it.
cl_showfps [value]
Lags have usually made it tougher for users to score kills or avoid ganks in matches. To avoid feeding to opposing heroes, you can check your FPS (frames per second) or server ping then pause the game when the metrics are too high.
You can activate the FPS or server ping display by running this command in the console. The function’s default value is 0. By setting it to 1, the FPS meter will show up. A value of 3 will display your server ping levels.
Be careful not too abuse pauses because it can result in reports from the other players. Reports on your account will negatively impact your conduct rating. You can check if others have reported you by learning how to check behavior score in Dota 2.
dota_minimap_ping_duration [value]
Winning a competitive game in Dota 2 requires clear communication between teammates. One way of alerting your ally heroes to certain points in the map is using the ping feature. You can perform a ping by pressing Alt+Left Click on the screen or minimap.
However, the ping duration has a default period of 3 seconds before disappearing. Using this console command will make the ping last longer. Increase the value to the number of seconds you want for it to remain.
Running Commands Automatically

Every time you close the program, the commands you entered in the console are reset. If you want to run them automatically, you will need to create an executable file and place it on the install directory. Below are the instructions:
1. Open Notepad or a similar software.
2. Type the commands in the file. Use one line per command.
3. Save the file as autoexec.cfg in the \cfg folder. The directory is usually: C:\Program Files (x86)\Steam\steamapps\common\dota 2 beta\game\dota\cfg.