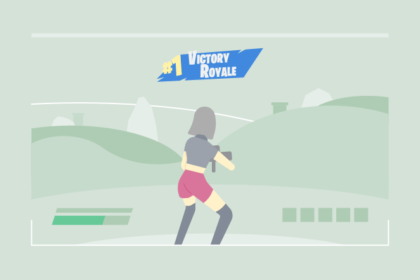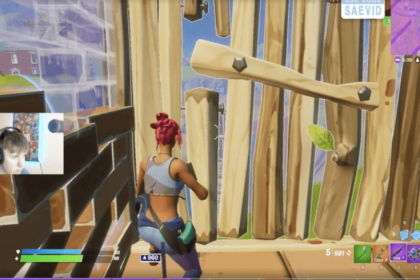Fortnite has vibrant game colors, viral dance moves, and of course, its unique building component.
The game also gets regular patches and updates which make it consistently exciting and also help it to stay on top.
While having constant patches is generally a good thing, it also comes with a couple of downsides. Some of these include Fortnite crashing or having visual and gameplay issues, including lag and lower framerate.
In this article, we’ve highlighted the most effective and efficient ways to increase FPS in Fortnite.
Reinstall Your GPU Drivers

Unlike when Windows 11 first came out, there’s actually a lot of benefit in updating your graphic card drivers because the major developers also watch out for new games and current game updates, and update the GPU drivers accordingly.
By doing so, your GPU would not only be accustomed to the requirements of the game, your GPU could also be maximized to its full potential.
Updating drivers is also pretty easy. If you have an Nvidia, go to GeForce Experience. On the upper tabs, there’s a “Home” button and “Drivers” button. Click on the Drivers button. The page should immediately show if you have an updated driver and what version your driver is, or vice versa.
For those with AMD GPUs, go to the AMD Radeon Settings and click on the “updates” button in the lower left corner. If there’s a new driver that’s ready to be installed, you should be able to readily see it under the “new” tab. Click on the “new” drop-down menu and select “Update Now”.
Update Your Windows

This goes hand-in-hand with the previous tip which is to update your GPU drivers.
By updating Windows, we do not mean updating your Windows 10 to an 11 or something along those lines. Just like graphic card drivers, Windows also frequently have updates for things like anti-malware, Microsoft Edge, and other Windows software.
While this doesn’t seem like it should directly affect Fortnite’s fps, these improvements are actually crucial not just to the game’s function but to the overall process of your PC.
To update Windows, simply search for “Windows Update settings” on the Windows search bar. Upon opening, you will be immediately met with a message if you’re up to date or not. You can also manually check for updates by clicking the button below the message.
Update Your BIOS

Just like the previous tip, you have to pair this consecutively with the GPU driver update and the Windows update. It will work best if you do, but there are some caveats to this third tip.
For those who do not know or aren’t that computer savvy, BIOS means “Basic Input/Output System”. It’s basically the one that helps your computer run the operating system. It’s basically a big manual that puts together your hardware to your software.
If you’re seeing more issues with your PC and not just Fortnite in general, it may be prudent to update your BIOS. Just a word of warning though, updating the BIOS should be the last resort because there’s also a possibility of even more bugs coming up. Not to mention, your BIOS is usually automatically updated depending on the hardware that you use.
To update your BIOS, you first have to know what BIOS you have. Type Windows+R or simply search for “Run” on your Windows search bar. Then, on the text box, type “msinfo32”. A new window should appear containing your system’s information. The BIOS information is under the “BIOS Version/Date”.
Once you know the BIOS that you have, you can visit the BIOS brand’s site and it usually has update download options there.
Do a System File Check

Fortnite has hundreds of millions of players and it’s not exactly a stretch to say that a lot of these are bots. This is why, like most online multiplayer games, Fortnite has an anti-cheat system. Sometimes though, this system can have bugs.
To remedy this, press Windows+R or search for “Run” on the Windows search bar. Then, type “sfc /scannow” and click OK. According to Microsoft, this command will “scan all protected system files, and replace corrupted files with a cached copy that is located in a compressed folder at %WinDir%\System32\dllcache”.
The easier explanation for that is that it looks for bad files and replaces them, when possible.
If the scan is completed and a prompt appears that says there were some issues that weren’t fixed, you can now head on to the next step which is to go back to the Command Prompt, type “dism /Online /Cleanup-Image /CheckHealth” and press OK. This process will take a while, maybe even hours. Once done, go back to the system file and check “sfc /scannow”. This additional step should remedy the unaddressed issue.