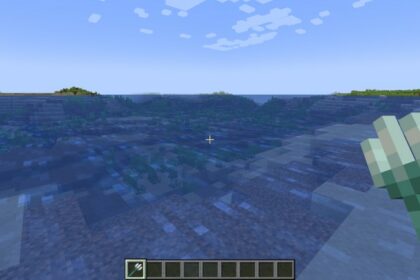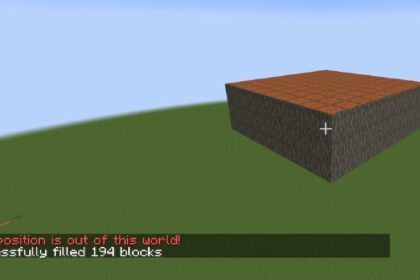It’s a common occurrence when you’re playing Minecraft with friends to have one of them point out everything that’s happening in the surroundings quickly. However, sometimes you’re looking in every corner of your screen and can’t see anything besides regular hills, plains, and trees.
What is happening, in this case, is that your friend probably has a higher FOV value than you. But, what does this mean exactly and how do you change your FOV in Minecraft?
Even after discussing it, this isn’t a simple black and white concept. It’s essential to be aware of how the FOV can interact with your computer or console’s performance.
For instance, a broader FOV will cause more chunks to load. Consequentially, as discussed in our article about chunk load, your game might take a toll on performance.
Let’s discuss it.

Changing in Minecraft Java
The first and most straightforward approach you can make to change the game’s FOV is going to the menu. In there, you’ll be able to browse through “Options” and see a top-left slider that contains the word “FOV.”
Since the FOV controller is a slider, you’ll have the freedom to adjust it by a simple drag-and-drop command with the cursor. The primary settings for the FOV are 30, Normal, and Quake Pro.
- 30 – The lowest FOV setting, it will seem like it’s hugely “zoomed in.” As a result, performance will run smoothly, but the gameplay experience will suffer.

- Normal – The standard FOV value, ideal for most devices, finding a balance between good gameplay and ideal FPS.
- Quake Pro – As the name suggests, this setting makes the player’s vision look like a professional camera’s panoramic view. Personally, I feel it negatively affects gameplay to an extent, disrupting immersion. In addition, it’s a demanding FOV, which may cause lag or crashes.

Of course, there are different number values while sliding the FOV parameter, and by visually adjusting it, you’ll be able to find what suits you best. In numerical values, the FOV setting can go from 30 to 110.
An exciting detail about any changes in this parameter is that they won’t need you to restart the game to set the changes.
Changing in Minecraft Bedrock
To change FOV in Minecraft on the Bedrock Edition, you’ll need to take a slightly different approach.
Since most Bedrock platforms don’t use a mouse nor have a cursor, you’ll be able to make ends meet by using whatever controller you have.
Simply go to the menu, select “Game Settings,” pick “Video,” and you’ll spot the FOV slider on your screen. To move it, simply browse to it with a controller or touch it if you’re on a touchscreen device.
What is FOV?
FOV stands for Field of View, and it’s a parameter that defines the distance in which a player will be able to see objects and entities during gameplay. Of course, this doesn’t limit itself to Minecraft, and it’s present in almost every other game.
Still, in Minecraft, FOV will interact directly with the number of blocks that your device will process on your screen, which means, the higher the value, the bigger the vision.
It’s also crucial to know that different games will have their own standards for FOV, so don’t expect the same values to yield the same results in different titles.
In Minecraft specifically, the Field of View will impact vertical vision, meaning that the player’s screen will compact hugely to amplify the surrounding scope.
Since increasing the FOV value in Minecraft will deliver better immersion and view length, then there are no downsides, right? Wrong.
When you make the FOV higher, your computer or console ends up taking a toll since they’ll need to process more things at a faster rate. Consequentially, your gameplay might suffer from constant lag, even resulting in crashes.
In this sense, you’ll need to ensure that the FOV value you set will be optimal for your device and won’t jeopardize your FPS.
The Best FOV Setting
In a 16:9 aspect ratio, some say that the best FOV value to set is 63. However, this can appear too “zoomed in” on a 4:3 aspect ratio system.
You can also experiment with the slider until you find what looks best for you and your screen. How much you see should be based on your comfort.