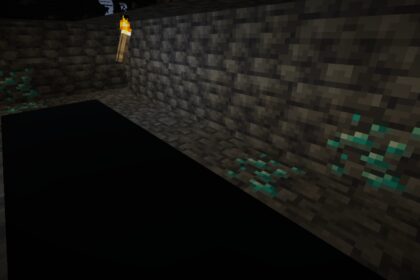Minecraft can become quite dark at night, especially inside deep caves.
With the way light levels work in the game, it can get dark fast.
Fortunately, it’s possible to increase gamma to improve brightness and visibility.
It will help you explore the game easier without the need to craft torches everywhere you go. Also, if you are streaming or recording Minecraft videos, this will be a game-changer for your content.
Here’s how to change gamma in Minecraft.
What is gamma?
In short, gamma is brightness. Increasing your gamma is a common strategy that speedrunners use to help improve their vision when looking into the water for shipwrecks.
The concept can bring a general boost to visibility.
An additional piece of advice for those who want to improve their visibility on Minecraft is to adjust the game’s FOV.
How to Increase Gamma Further?
First, you need to open your Minecraft Launcher. Then, before starting the game, click on the Installations tab.

Once you’ve opened the installations tab, it will show you all the versions of the game you have and the one you’re playing.
Click the folder icon on the chosen Minecraft version; it will open up the Minecraft folder on your computer where the app data is stored: the “.minecraft” folder.
Still, there are two methods of opening this folder, with the second one being opening the app called “Run”.

You can find it by pressing the Windows key and “R” key at the same time. Then once it’s open type in “%appdata%”. Like this:

Then press ok. Now, you’re in the application data folder of your computer. First, locate the “.minecraft” folder and access it. Then, search for a text document called “options.”

Once you find the text document, open it. Next, find the line where it says gamma. If you have trouble locating it, click CTRL+F and type “gamma” in the text field.
The default gamma is about 1.0 or 0.5., depending on the game edition. Increasing it to 15.0 will make a noticeable difference in your gameplay.
I recommend you to put it anywhere between 15.0 to 20.0.

The last step you need to do is save the changes you have made in the text file. So, in the top left corner, you have a tab called file; press it and click save.
A faster way of saving the file would be to press CTRL+S.
Now, you changed your gamma from 1.0 to 20.0. Still, if you still don’t like the brightness level, you can turn up gamma in Minecraft to be even higher, or you can decrease it if it’s too bright.
Once you save the file, go to your launcher and launch the game. Then, of course, you can close the files and folders you opened.