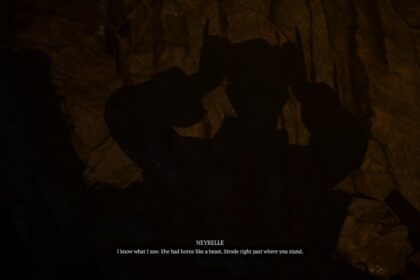Diablo 4 has been highly anticipated by fans for years, and it promises to be an immersive and visually stunning game upon its release.
With its improved graphics and updated gameplay, players are in for a thrilling experience in the world of Sanctuary, that is, if your PC is up to the task.
Optimizing your PC settings is essential to get the most out of the game. This guide will provide players with the best PC settings for Diablo 4, including graphics, FPS, and performance.
Ways to Improve FPS
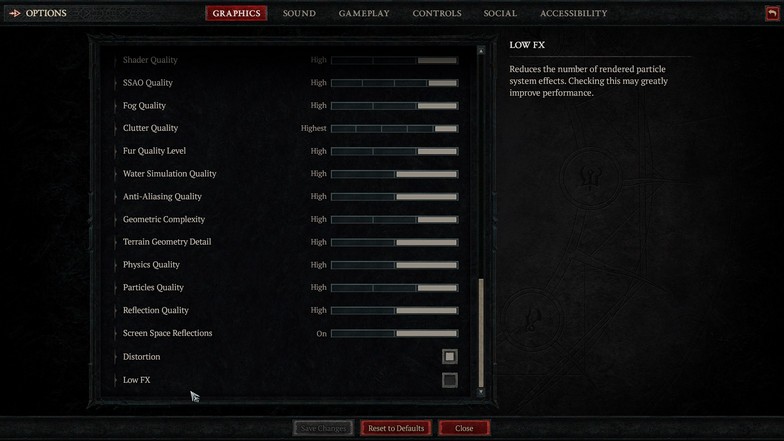
Graphics
- Set Display Mode to Fullscreen for the best performance and visual quality.
- Set the Texture Quality to High for better image quality.
- Set Shadow Quality to Low for the best performance.
- Turn off Anti-Aliasing for improved performance.
- Set Post-Processing to Low for improved performance.
- Display Mode: Fullscreen
- Resolution: Your monitor’s native resolution
- HDR: On
- V-Sync: Enable
- Lock Cursor: Disable
- Peripheral Lighting: Enable
- Resolution Percentage: 100%
- Temporal Reconstruction: Disable
- DLSS: Quality
- Foreground and Background FPS: (See FPS settings below)
- Texture Quality: Low
- Anisotropic Filtering: 2x
- Shadow Quality: Low
- Dynamic Shadows: Disable
- Soft Shadows: Disable
- Shader Quality: Low or Medium
- Clutter Quality: Low or Medium
- Fur Quality: Low
- Water Simulation: Low
- Anti-Aliasing Quality: Low
- Geometric Complexity: Medium
- Terrain Geometry Detail: Medium
- Physics Quality: Low
- Particle Quality: Low
- Reflection Quality: Low
- Screen Space Reflections: Disable
- Distortion: Disable
- Low FX: Enable if the game isn’t running smoothly
Optimizing the graphics settings of any game requires thoughtful consideration of your PC’s capabilities.
A machine with higher specifications can achieve better performance and graphical output. For example, if you are using a powerful rig, you can increase the quality settings of graphics, anti-aliasing, and post-processing to higher levels without sacrificing performance.
Keeping the graphics settings low is recommended to ensure smooth gameplay if you have a lower-end computer.
Lowering the graphics settings in Diablo 4 is beneficial for players who prioritize a smooth gaming experience because it helps ensure the game runs smoothly and remains responsive, even during intense combat and exploration.
In addition, by reducing the graphics quality, the game engine has to render fewer visual effects and details, reducing the strain on the player’s computer hardware. This can result in a higher FPS, smoother gameplay, and a more enjoyable experience overall.
Striking a balance between graphic quality and performance is essential for an enjoyable gaming experience. Therefore, optimizing the settings to match your PC’s specifications is crucial for achieving optimal gameplay performance.
You also have to remember that Diablo 4 is evolving with patches. The more dense the monsters are in the dungeons, the harder it is for your system.
FPS
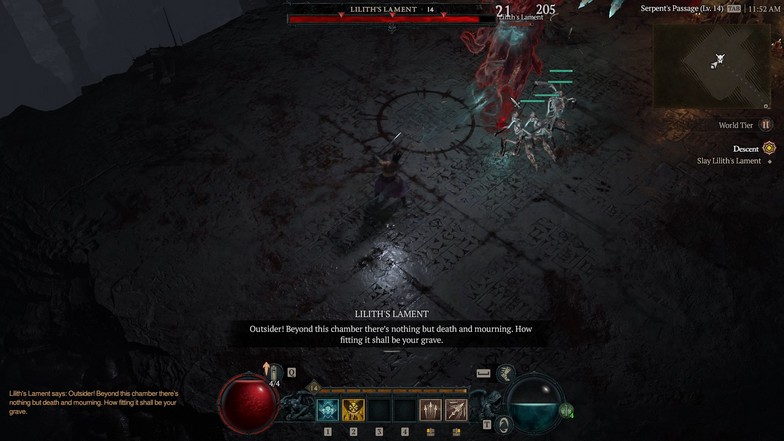
- Set the Max Foreground FPS to the max refresh rate of your monitor for a smooth gaming experience.
- Set the Max Background FPS to 8 to conserve system resources while you’re tabbed out of the game.
FPS settings are essential in a game like Diablo 4 because they affect the smoothness and responsiveness of the gameplay experience.
In games, the graphics and visual effects are rendered in real-time, and the number of frames displayed per second determines the overall smoothness and fluidity of the game.
If the FPS is higher, the game can become smooth and responsive, making it easier to control the character and react to in-game events.
On the other hand, a higher FPS can result in a more responsive and smooth gameplay experience, making it easier to navigate and interact with the game world.
In Diablo 4, where the player is constantly engaged in combat and exploration, a smooth and responsive gameplay experience is crucial. Therefore, optimizing the FPS settings to match your PC’s capabilities can significantly impact the overall gameplay experience.
Performance
- Close all unnecessary programs and applications before launching the game to free up system resources.
- Disable any unnecessary background processes or services that may be running.
- Make sure your graphics card drivers are up-to-date for optimal performance.
Improving Game Experience
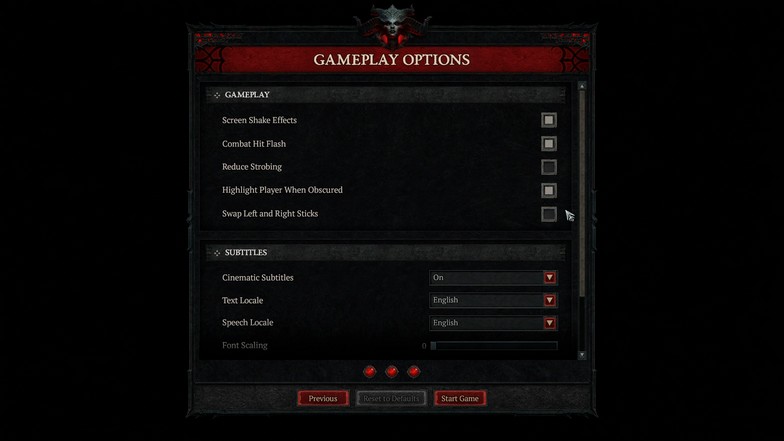
These are all gameplay options you can tweak in the menus.
- Show Damage Numbers: On
- Show Health Bars: Always On
- Show Resource Bars: Always On
- Show Advanced Tooltips: On
- Show Item Comparison Tooltips: On
- Show Character Sheet Hotkey: On
- Elective Mode: On (Allows customization of skill slots)
- Monster Health Bars: Always On
- Advanced Tooltips: On
- Hold to Confirm Salvage: On
In short, you are turning everything on. We’ll go through the most notable ones to see why they are useful.
Show Damage Numbers – When testing out builds, these numbers will help you determine if your gear/skill changes increased your overall damage. This also helps you find out if certain buffs, especially from shrines, increase your damage.
Show Advanced Tooltips – This setting allows you to find the best rolls for certain rares and uniques. When you hover over an item, you’ll see the minimum and maximum rolls your items can have. This plays a big role in min/max-ing builds. Trading items for gold with other players is extremely useful in finding which items might have value or not.
Elective Mode – Elective mode is a returning feature from Diablo 3. It allows players to customize their skills freely on your keybinds and action bars. This is mainly used for equipping multiple primary skills to either your left/right click keybinds or your whole action bar.
The rest of the gameplay settings are self-explanatory.
By implementing these settings, gamers can indulge in a seamless and visually captivating gameplay experience when playing Diablo 4.
It’s important to note that these settings may require customization depending on the technical specifications of your system. Therefore, it is recommended that you modify them according to your computer’s capabilities to maximize performance and enjoy the game to the fullest.