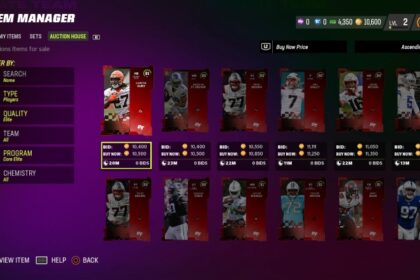Playing sports games can seem impossible with a mouse and keyboard. These games are built for controllers with analog sticks, and a keyboard and mouse can never replace that (not even the Azeron Cyborg).
Fortunately, we have the luxury of using a PC controller with games like Madden 23.
If you have your controller ready, read on. No matter what kind of controller you have, we have you covered!
This guide will show you how to play Madden 23 on a PC with a controller and teach you how to connect it, whether through Bluetooth, a 3rd party application, or a USB cable.
How to Connect Your Controller
With Madden 23’s limited game accessibility, you might have trouble connecting your controller to the game even if your PC detects it. Each controller or even platform has its own way of connecting your device.
The first question would be which controller you are connecting to your PC. Luckily for you, Madden 23 has controller support for Xbox, PlayStation, and PC controllers.
It does not matter which platform you play the game on. Whether it is through Origin or Steam, you just need to make sure your desktop is reading your controller for now.
To check this, connect your controller by using a USB cable or Bluetooth and open the Device Manager. Go to the control panel by searching it on your Windows search bar. Open it and click Hardware and Sound.

Click Device and Printers, and it will show everything connected to your system. From here, check and find the “Wireless Controller” icon below your devices. There will be multiple groups here, so double-check if there is an unidentified device as well.
If the Wireless Controller icon is showing but not working, try right-clicking the icon and opening the Hardware section. There, select the HID-compliant game controller and press Properties below it.

Go to the Driver tab, and if it is not working, you will be able to uninstall the device. Click Uninstall Device and wait for the system to uninstall the controller. After that, unplug the USB cable connecting the controller to the PC.
Connect it again and check if it works now. If not, try a different USB cable slot or an entirely different cable. Usually, when your problem is the Wireless Controller icon not showing up, it can be fixed by just switching USB slots.
How to Connect Controller Through Bluetooth

Connecting your controller through Bluetooth requires both your PC and controller to support Bluetooth connectivity. You have to check your PC’s motherboard to see if it supports Bluetooth connections.
If it does, you can simply turn on your controller’s pairing button since it is different for each controller.
For example, for the PS5 DualSense controller, you can press and hold the Create button and the PS button at the same time.
The controller will start to blink a few seconds after, and it will be available to be searched through Bluetooth.
Search “Bluetooth and other devices settings” on the Windows search bar and open the system settings.
The window would look something like the image above. If you have not used your controller to connect to your PC via Bluetooth yet, it might not show up here.
Click “Add Bluetooth or other device” and a new window will pop up. Choose “Everything Else” and wait for the computer to detect your controller. If it did not read it, open it again and choose “Bluetooth” this time.
It should find your controller via Bluetooth, as this setup may depend on which type of controller you are using. Once it is connected, open Madden 23 and check if the controller is working.
Your controller should instantly work for the game once it is connected to the PC, as it will automatically be detected.
There are other occasions where the platform you play on will matter. Playing on the EA Desktop app might cause issues. However, on Steam, it directs you to Origins after opening the game from the Steam library, and it could work there.
Steam’s Big Picture mode might not work if you want to use that feature to connect your controller. This is because Madden 23 is being played on Origins, even if you have the game on Steam.
Using DS4 Windows
You can download DS4 Windows and install the program. When you open this third-party software, it will prompt you to install a driver, and it should help read your controller, especially if you are using an older device.
Once you open the software, it will automatically detect your controller if it is connected. If not, try using a different cable or USB slot on your PC.
This application should be a last resort so that you would not have to install another software or driver. Most platforms and games have controller support for PC already.
Now that you know how to play the game on a PC with a controller, how about some tips to help with the game itself?
If you’re starting out with the Ultimate Team game mode, we have a guide to the best cheap players that can get you off to a good start without breaking the bank.
For Franchise Mode, you can check out the best teams to use from the start. This will be very useful especially if you’re playing the game for the first time.
For Face of the Franchise, I recommend checking out our guide on how to get a 99 rating. The decisions you make from the start are important, so read that first before you start playing!