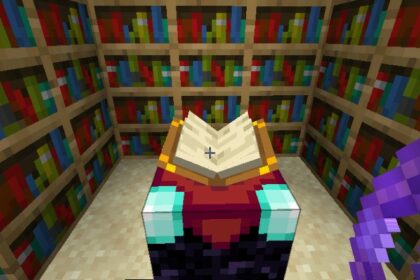Your toolbar in Minecraft is handy, especially when exploring, crafting a map, diving in dungeons, or building. However, the toolbar’s nine blocks might not be enough for all the items you’ll need.
So, let’s discuss a trick on saving different items on different toolbars, which you’ll be able to customize however you want. Moreover, we’ll also explore an option to instantly switch between your saved toolbars.
Apart from the regular items, you can store different building blocks in the toolbar.
Hence, building stuff will be elementary and quick. Of course, you can increase the number of materials available at hand by equipping your off-hand in Minecraft.

Now, let’s dive further into how to save your toolbar in Minecraft.
Saving Your Toolbar
So, to have access to the “save toolbar tool”, you’ll need to be in creative mode.
Therefore it is best used when building things. For example consider saving a pattern for your builds to keep them consistent.
To find your saved hotbars go into your creative inventory. Then, on the top of the inventory display, you can see a bookshelf icon named “Saved Hotbars”.
By clicking on this icon, you’ll have access to all your saved toolbars.

The “Saved Hotbars” segment can hold up to 81 different items in total.
Once you have gathered all the items you want, you can save them. The toolbar will show empty slots when you first open it up. So, since there are nine rows available in the Saved Hotbars section, you can choose any to store your toolbar.
With the inventory closed, hold down the C key on your keyboard, press the number representing the row where you want the toolbar to be stored.
The numbers go from 1 to 9. So, for instance, if you’re saving your toolbar in the first row, press C + 1.
After doing so, the game will show a message above your toolbox.

Although the key “C” is the default command for this method, you can change it in the game’s options.
Now, you can change between 1 to 9 to fill all the slots. Your Saved Hotbars should look like this:

Retrieving Your Toolbars
To retrieve an item you stored in the toolbar, hold down the X key on your keyboard and press the number of the toolbar you want to use.
For instance, if you want to retrieve an item from the first slot, press X + 1. Doing so will recover that specific item.
Resetting Your Toolbar
If you change your mind about an item you saved on the toolbar, you’ll need to reset its slot. You can achieve this by retrieving the toolbar, as shown earlier, and rearranging it, before saving it again using the “C + (number)” command.
In addition, you can also delete or drop the items in the toolbar on the side of your creative inventory.

Then, your toolbar will look like this:

Now, you’ll have an empty slot, which you can use to store different items. The game will also restore the “informational paper” in the saved hotbars category.
The Saved Hotbars inventory is universal for your account. In this sense, the toolbars you save will be available in other World Saves. A good tip is to have a pattern of building materials to make all your constructions easier.
Saved toolbars are necessary while building furniture or structures, exploring, combating, and other things in Minecraft. Additionally, you can easily switch and manipulate them to fit most situations in the game.