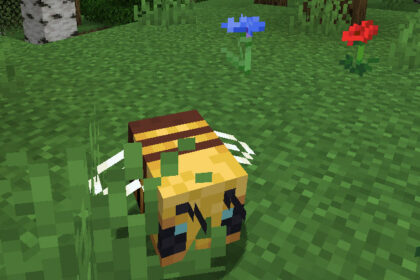There are many commands in Minecraft’s singleplayer and multiplayer modes that can positively impact gameplay. A convenient text command you can use when playing on multiplayer servers is employing the whitelist.
In Minecraft, a whitelist holds its most conventional meaning; it’s a safe list to determine who can access something or someplace.
In this case, using it on the game will determine if other players can have server access; you can only operate it in multiplayer mode.
Whitelisting a player means granting them access to your server. In this sense, you must be the server’s creator and have complete administrative privilege for it.
Let’s ease up this concept by discussing how to whitelist someone on Minecraft.
Multiplayer Servers
First, as mentioned above, you can only whitelist players in multiplayer servers that you own administrative commands. So, multiplayer servers that do not belong to you won’t do and you won’t be able to whitelist players on them.
Administrative commands in a server will allow you to customize the whitelist, server’s icon, name, etc.
You’ll either need to be the server’s creator or an operator (OP). Players with an operator status do not need their names on a whitelist; their OP position bypasses the list.
Servers often have a player limit capacity and whitelisting is an excellent approach to control the number of people playing on a server.
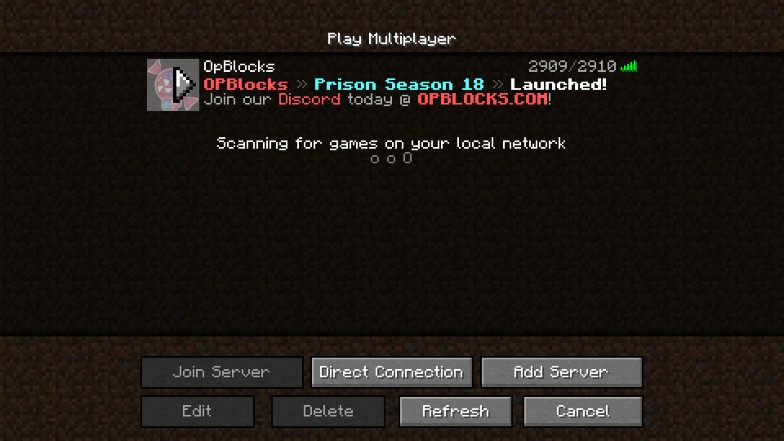
To use whitelisting properties, you’ll need to have a hosting service for your Minecraft server.
We’ll discuss how to handle a whitelist on a Minecraft server that uses the popular Shockbyte hosting service.
Enabling Whitelist On/Off
After creating a world or becoming an operator on it, you can enable and disable the server’s whitelist. To do so, access the text chat and type:
- /whitelist on – This command will enable whitelisting, meaning only allowed players can log in.
- /whitelist off – This command disables whitelisting; all players can now log in.
You can also enable/disable whitelisting by browsing your Minecraft hosting company’s files and website if you use this type of service. Most of these services host your Minecraft world by using seed information.
If your server is hosted by Shockbyte, access their website and log into your account. There, you’ll find a whitelisting category inside the “server config” segment.
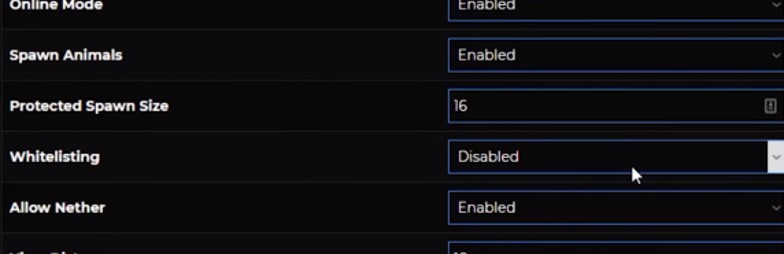
Configuring The Server’s Whitelist
With whitelisting enabled, you can start configuring which players you want to include.
The first command you’d want to work with is the “/whitelist add [player name].” For example, “/whitelist add Julio”. This command will add the player “Julio” to the list, enabling them to access the server.
However, if you do not have OP properties, the game will not recognize the text command.
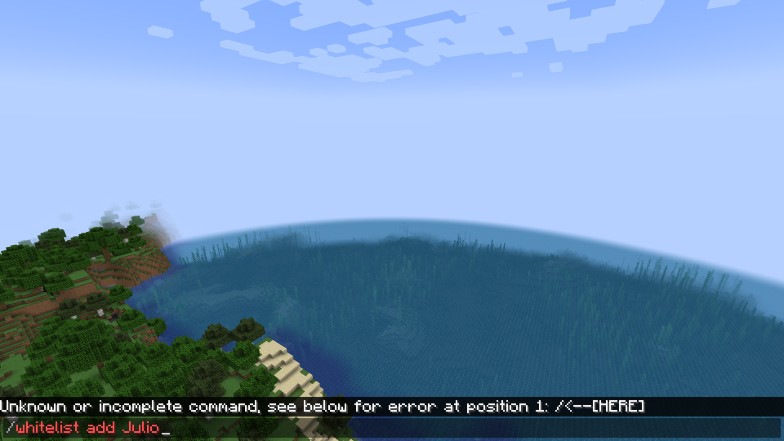
Opposingly, you can remove a player by typing “/whitelist remove [player name]”. Following the example above, we’d get “/whitelist remove Julio”, which will keep Julio from accessing the server when the whitelist is enabled.
You can type these commands in-game or operate them through the server console.
If you’re configuring the server’s whitelist for a while, memorizing the allowed players might get confusing. So, to explore the current state of the whitelist, including the player names on it, type in “/whitelist list” on the game’s text chat.
If your whitelist presents any bugs or glitches, reloading it might be beneficial. To reload the whitelist, type “/whitelist reload,” which will reload the “whitelist.json” file inside your “whitelist.txt” server directory.