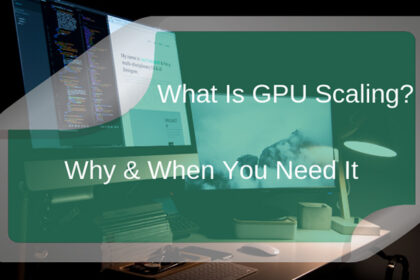Nvidia Shadowplay is a GeForce Experience function that allows users to record their screen at a good resolution, and it is fairly known by streamers and YouTubers.
Sadly, ShadowPlay doesn’t always work as intended. If you can’t make it record the screen you want, you’re not alone. Getting the wrong screen recorded is one of the most common issues that GeForce Experience Users face when trying to use ShadowPlay.
Fortunately, there are a few other ways to make the software work as intended, and we are here to help you with it. So, when it comes to the Nvidia Shadowplay recording the Wrong Monitor, here are a few options for how to fix it.
1) Reinstall GeForce Experience
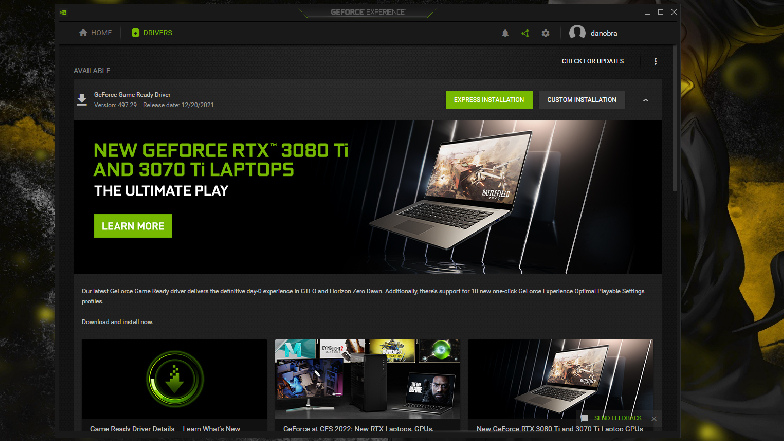
To get ShadowPlay working correctly, reinstalling GeForce Experience is most likely the best solution as it’s the first solution that worked for us (after trying many, many things).
This happens because the problem might not be in GeForce’s hardware or firmware but in the software that helps you update your graphics card. It might help to test your Graphics Card as well, just to make sure it’s working the way it’s supposed to.
Sometimes reinstalling is not enough, and some additional steps are needed, so make sure to do the following:
First, uninstall the GeForce Experience. After that’s done, disconnect the second monitor from the GPU and restart your computer. Wait for your computer to turn on and install GeForce Experience once again, turn on Instant Replay, and then start any game that uses your GPU and plays on full screen.
When the game is running on full screen, hit Alt+Z to turn off the instant replay. Once that is done, click on the cog in the superior corner and scroll down all the way to privacy, then turn instant replay on. That should solve the issue for you. You can go ahead and attach the second monitor.
2) Change Privacy Control Configuration
This is another way to make GeForce Experience work as intended, but it is a much simpler method. All you need to do is tweak Nvidia’s software configuration.
First, open GeForce Experience and click on the overlay button near your username to turn off the instant replay.
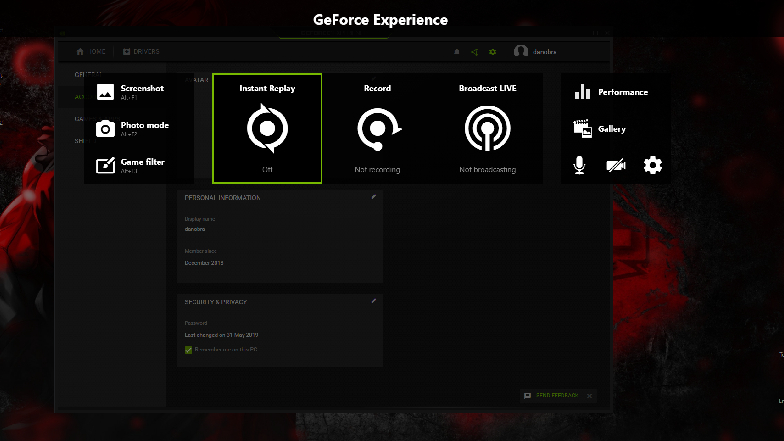
Then, go to the cog on the top right of GeForce Experience’s window. From there, scroll down until you see a box called “IN-GAME OVERLAY” and click on “SETTINGS.”
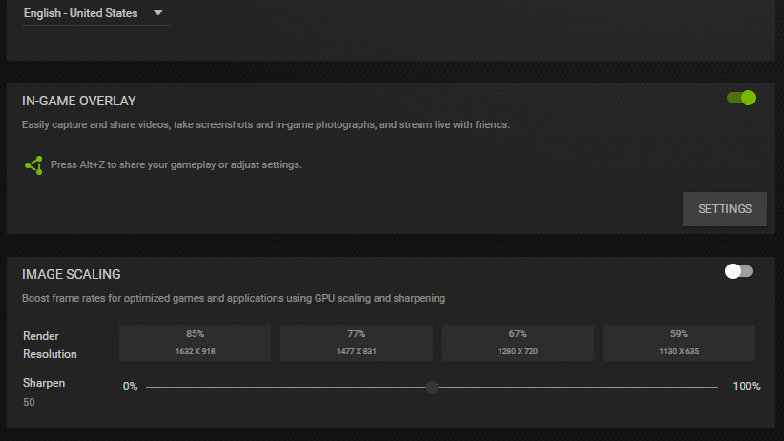
From there, scroll down until you find Privacy Control and click on it.
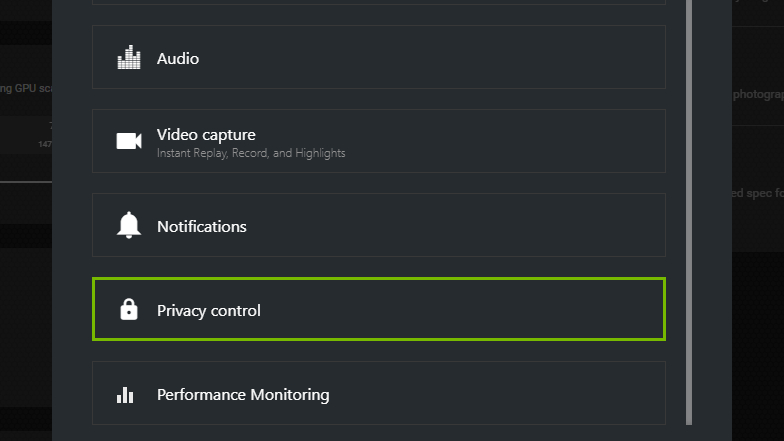
A window will open and there should be a single option called Desktop Capture. Deselect that.
Once all that is done, exit until you can turn on Instant Reply again. This should be enough to fix the issue.
3) Configure Nvidia Control Panel
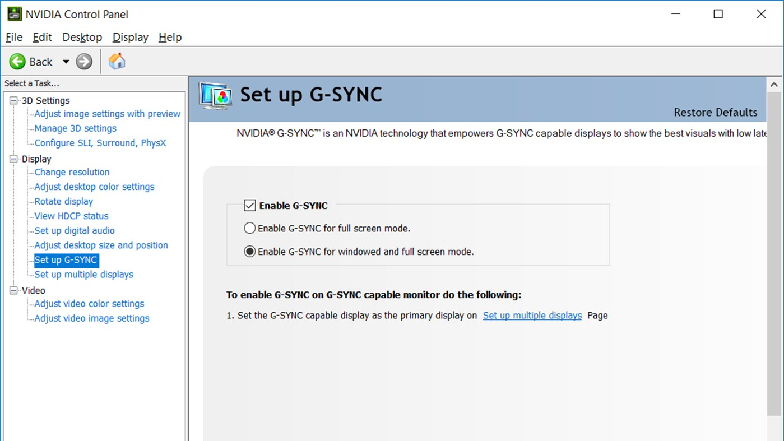
Ensuring that the Nvidia Control Panel is correctly configured can also help make ShadowPlay start recording the correct monitor.
To access it, go to Desktop, hit your right mouse button, and then left-click “Nvidia Control Panel,” then go to “Set Up Multiple Displays.”
Check if there are two monitors listed. Chances are, in those settings, you will see the two monitors, and Nvidia is recording the primary display.
Apparently, Nvidia has its own settings and primary displays regardless of which monitor you’ve set as your primary. As you might have guessed, having them switched causes issues when you are trying to record a specific monitor.
By right-clicking on the display you want to record, you can open a menu that will show the option to make a monitor the primary one.
By making sure the Nvidia Control Panel configuration for the monitors matches what you expect from them, ShadowPlay might start working correctly.
4) Unplug and Reboot

The simplest of all possible solutions to the issue is to just unplug your monitor and restart your computer. Once it’s back on, plug the monitor back in, and it might work out.
Although it sounds like generic advice from customer support, it actually works sometimes, and it is such a simple solution that it is worth trying anyway.
Obviously, there are many different things that might cause this issue; therefore, you can find more than one solution to it. Hopefully, the ones provided here will be enough to help you out.